绘制水珠,在PS中制作一颗晶莹剔透的水珠
教同学们用滤镜特效和图层样式功能制作出一点点的露水的效果,制作起来也比较简单, 适合刚接触PS的同学们。滤镜制图还是比较好上手的,同学们跟着步骤来做,就可以把整个教程完成好,一起来学习一下吧,通过具体的操作来提升自己的PS技术,在进行练习时候要记得操作步骤,再碰到需要制作的时候就知道如何做。
效果图:

原图:

操作步骤:
第一步:打开原图,新建一个图层,选择椭圆选区工具,按住shift键画出个圆
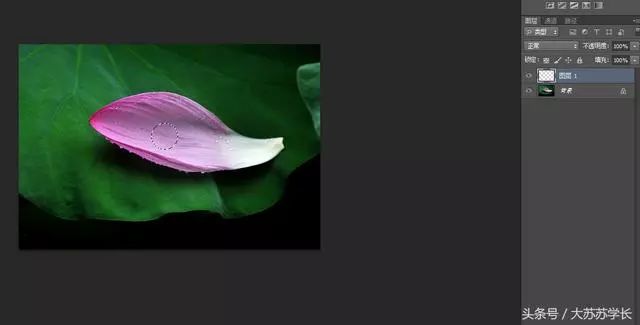
第二步:选择渐变工具,黑白渐变,径向,然后拉出如下效果
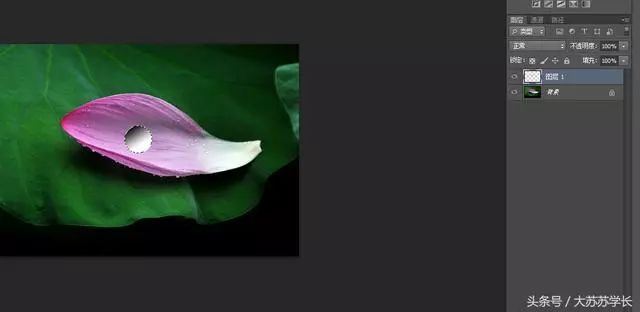
第三步:取消选区,Ctrl+J复制一层,得到图层1副本,并改变混合模式为"柔光"

第四步:关闭副本的小眼睛,选择图层1,按住ctrl键不放,鼠标点击图层缩略图,载入选区,然后填充为黑色

第五步:Ctrl+D取消选区,执行"滤镜>模糊>高斯模糊",半径为4
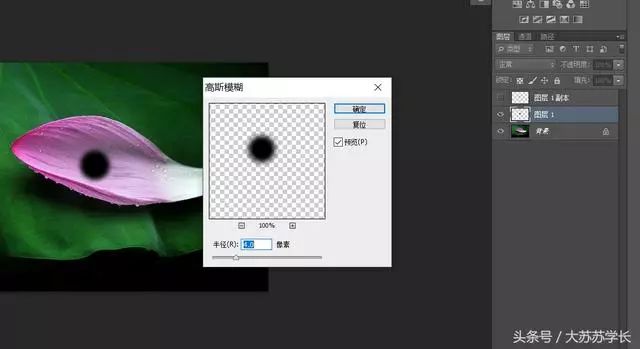
第六步:再次裁入图层1的选区,按下delete键,或者"编辑>清除"

第七步:Ctrl+D取消选区,打开副本的小眼睛,看一下效果

第八步:下面来制作高光效果,新建一个空白图层,放在最顶端,选择椭圆选区工具,用放大镜放大画布,快捷键http://www.16xx8.com/photoshop/jiaocheng/110097.html是ctrl+加号,或者按下Z键,鼠标点住画布,出现放大镜时向右拖拽,然后画出一个选区,如下图

第九步:选择渐变工具,白到透明渐变,径向,拉出效果如下

第十步:Ctrl+D取消选区,缩小画布,看一下效果

完成:

制作的时候就自己看着想要的效果调整高光图层,可以适当调整不透明度,本篇教程到这里就结束了,是不是很简单,通过教来学习一下吧,相信你可以制作的更好。
学习 · 提示
相关教程







