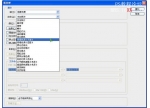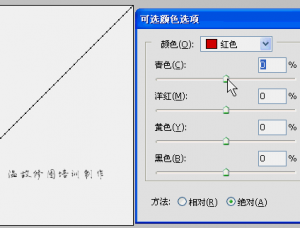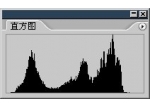路径工具,用路径制作一朵个性云朵(3)
来源:公众号
作者:PS自习吧
学习:23653人次
将画笔对话框折叠(或关闭选项卡组),然后选择工作路径→鼠标右键选择描边路径→弹出描边路径对话框,选择工具为画笔→勾选模拟压力→点击确定。心形的轮廓效果就出来啦,单击工作路径下方空白处取消路径→回到图层界面→设置“图层1”填充为75%,然后直接用画笔涂抹心形路径里面的区域,再按“Ctrl+T”自由变换,移动调整合适位置后按Enter就可以啦~
完成:
还可以这样哦,快试试吧~
同学们学会了吗?快快动手练习起来吧,相信同学们可以创作更多有趣的图案,操练起来吧,在学习中找到学习PS的乐趣。
学习 · 提示
关注大神微博加入>>
网友求助,请回答!




 搜索公众号photoshop教程论坛,免费领取自学福利
搜索公众号photoshop教程论坛,免费领取自学福利