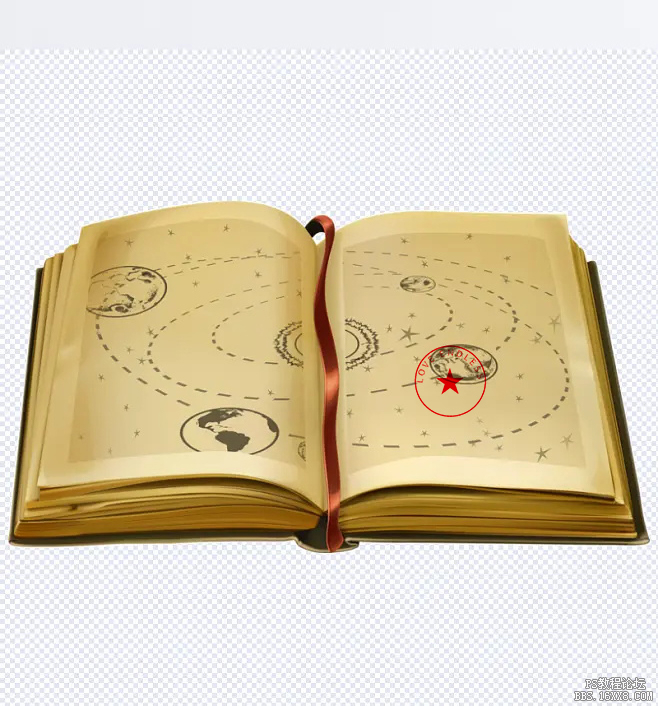图章制作,用消失点快速制作电子印章(2)
来源:公众号
作者:PS实用教程
学习:1165人次
6.现在可以打开文本属性,调节一下文字的间距,这里调节到200。
7.在形状工具里,找到一个做好的五角星形状;如果没有,也可以直接制作,点击多边形工具,边数选择5,边上的锯齿设置将星形勾上。然后在画布上拖出一个五角星即可;
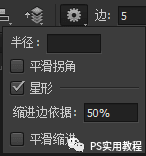
拖到中心自动对齐如下图。
8.到这里我们图章就已经做好了,接下去我们要做一些拟实的处理。所以现将章盖印一层。隐藏背景后,按CTRL+SHIFT+ALT+E,快速复制并合并成图层2,再将其他分层隐藏掉。
9.对边缘做粗糙话处理;先复制一次图层2,点击滤镜>风格化>扩散,选择变亮优先,确定之后,边缘的粗糙感就出来了;
当然这个时候的边缘粗糙的程度有点高,可以建立一个图层蒙版http://www.16xx8.com/tags/38847/,用黑色柔边圆画笔,抹去一些,如下图。
9.可以再做一些缺点,点击模糊>特殊模糊,模式选择叠加边缘,品质为高,半径设为46.2,阈值设置为33.8;当然具体的数值要根据你做的章大小调整。
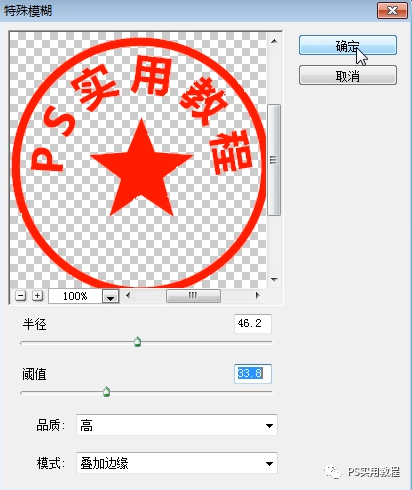
确定后,我们的章就做好了,如下图。
学习 · 提示
相关教程
关注大神微博加入>>
网友求助,请回答!







 学习PS请到www.16xx8.com
学习PS请到www.16xx8.com