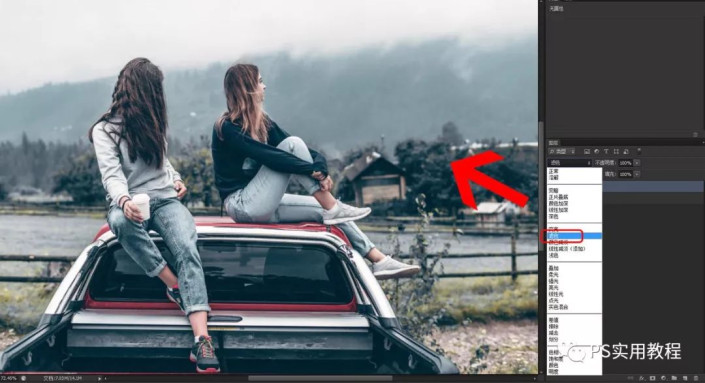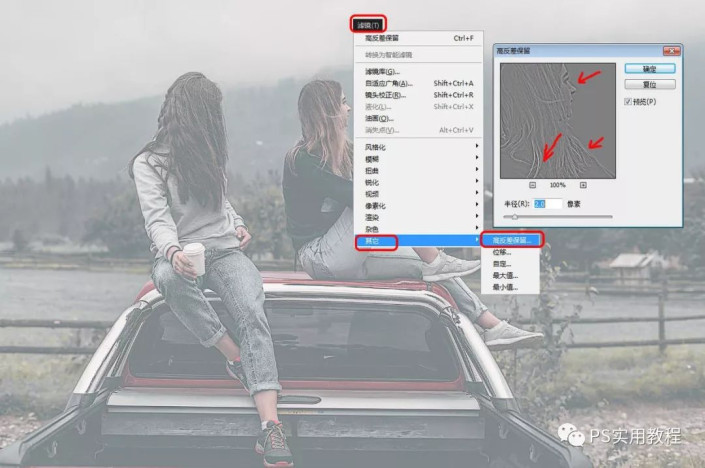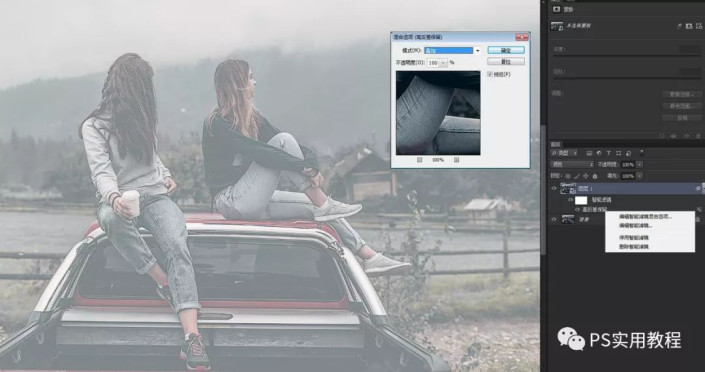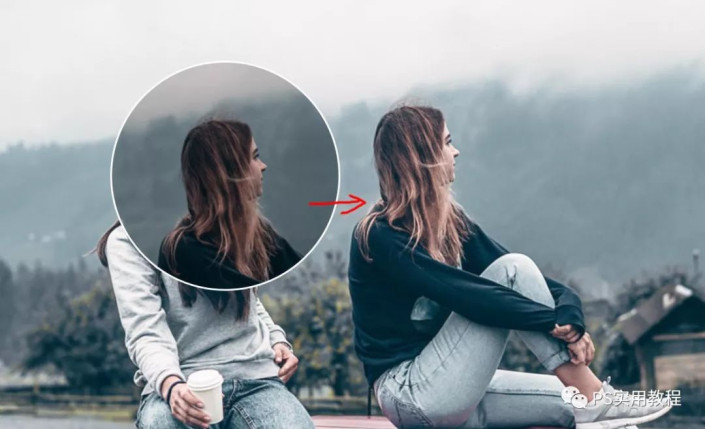曝光不足,快速调节曝光不足且模糊照片(2)
来源:公众号
作者:PS实用教程
学习:4114人次
3.现在开始调亮照片,只需要一步。选中副本图层,修改图层混合模式为滤色,这样照片就已经调亮了。
4.可以看到照片本身有一点糊,我们需要让他清晰一点。
5.稍微清晰一点,只需要两步,当然我们这里没有用锐化滤镜,用高反差保留快速实现。点击滤镜>其他>高反差保留,移动一下半径,差不多边缘有点清晰就可以。
右键点击做好的高反差保留滤镜,编辑智能滤镜混合选项,模式改为叠加即可。
这样锐化就完成了,本来模糊的程度也不高,稍微调节一点,图中可能不太明显。
6.最后可以调节一下整体色调。现在的整体颜色有些暗淡,我们只需要调节一下整体饱和度就可以。点击色相/饱和度,将饱和度滑块稍微往右移一些即可。
学习 · 提示
关注大神微博加入>>
网友求助,请回答!