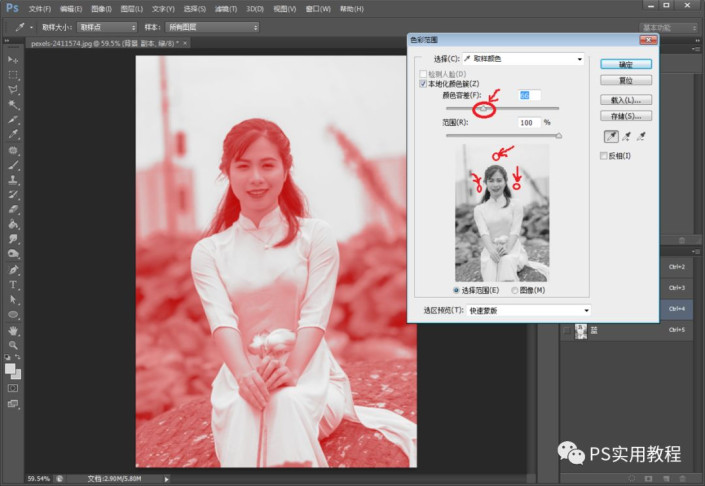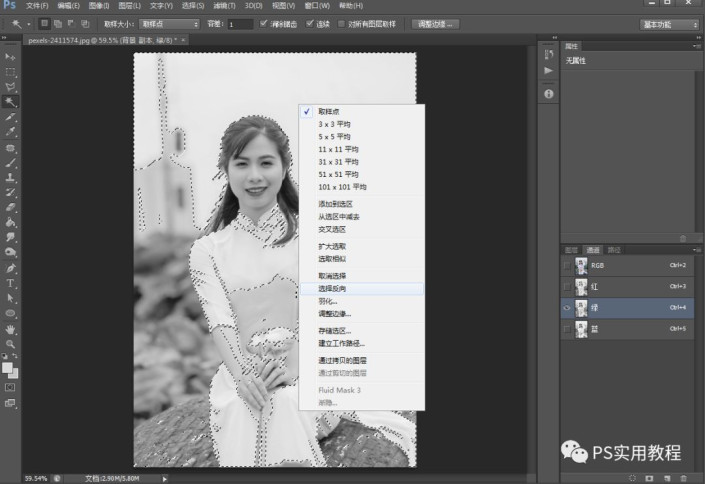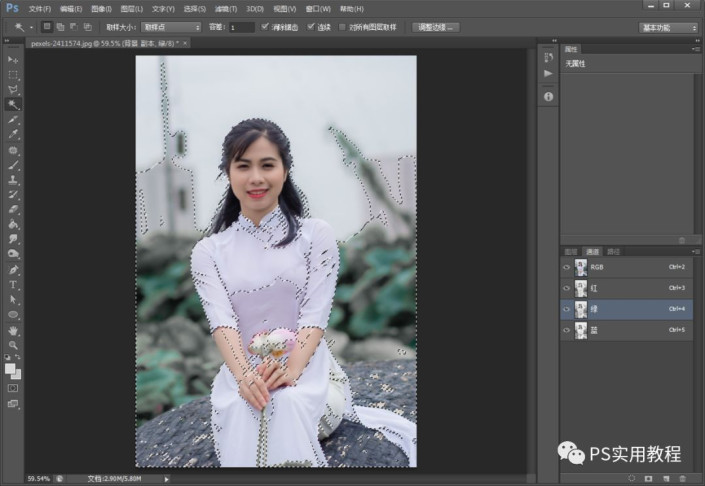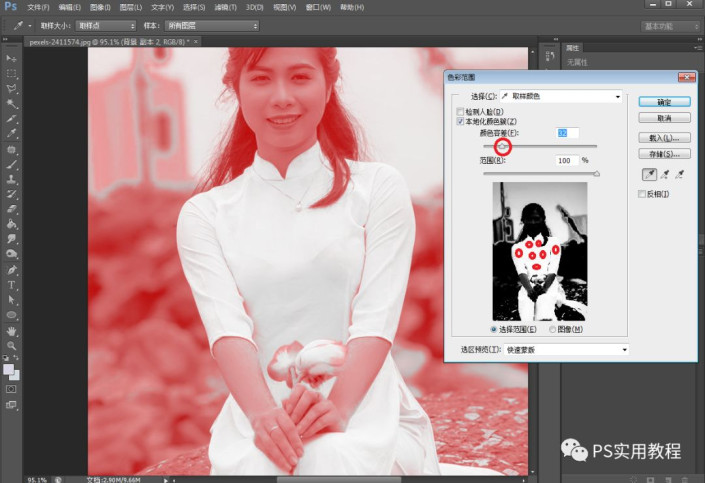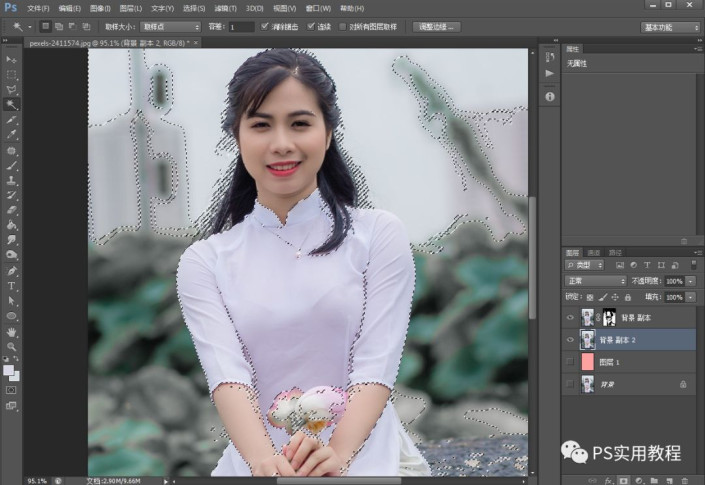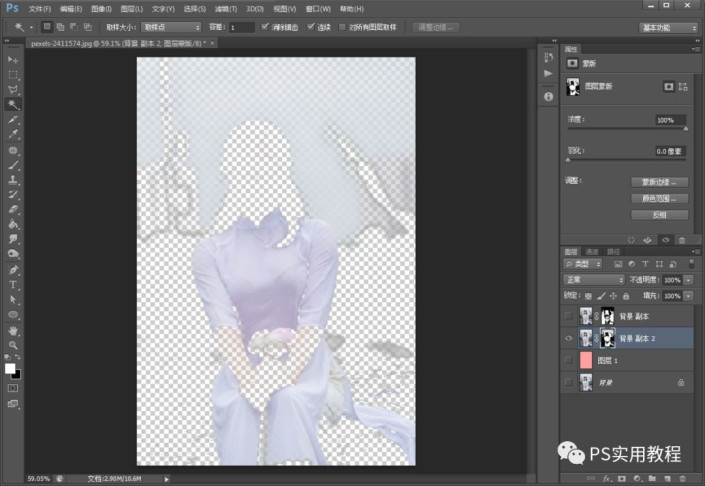证件照,把生活照从抠图修图调色到排版的寸照制作过程
本篇教程详细说明一下单寸照的自制过程,从抠图、修脸、调色和排版的完整过程。这个教程可能大多数人都会用到,配合新人对PS可能不太熟悉,过程会写的比较详细冗长,对于PS有所了解的,可以直接跳过其中一些步骤。本篇教程是由一张生活一步步慢慢制作成一张证件照的,你会感叹学好PS的重要性和便捷性,比如你有一张个人觉得特别好看的生活照想制作成证件照,跟着教程来制作就对了,一起来学习一下吧。
对比图:
排版图:
效果图:
原图:
操作步骤:
第一部分、抠图:将上半身完整抠出来1.将生活照拖进PS中,复制背景图层,得到背景副本图层。接着就是对背景副本图层进行抠图;根据图片的色差,头发和衣服的颜色相差很大;那么我们可以分开2部分进行抠图,头部和身体2部分;
2.先对头部进行抠图。点开通道栏,通道栏一般在图层栏后面;如果没有,点击窗口,找到通道,点一下;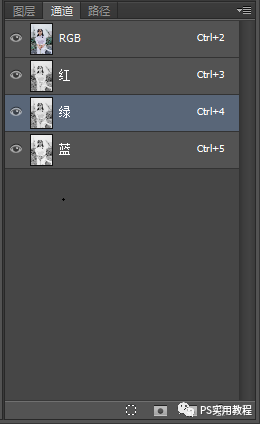

可以看到里面有4个通道,RGB就是正常显示的时候;分别点击红、绿、蓝通道,对比一下,看看哪个通道,头发和附近背景的对比度最大;(这是为了把头发从背景里完整抠出来),红通道:
绿通道:
蓝通道:
从以上3个通道,可以看出,绿通道中,头发和环境的对比度是最大的;所以我们选中绿通道。
4.接着开始选择头部抠图区域。点击选择>色彩范围;
在色彩范围窗口,点击头发周围的环境,选取不要的环境色彩,按住shift,再点击可以选中多个环境色彩;移动颜色容差滑块,移动至头发能较完整的从环境区别开(简单说明:白色部分是实际选取的区域,红色区域才是我们要的抠图区域,所以之后要反选一下。选取预览为快速蒙版http://www.16xx8.com/tags/38847/时,才会显示红色;这个可以自己试试,只是显示用的,不影响结果;
选择好后,点击确定;然后在图片上点击右键,选择反向,这样就选中我们要的区域了;
然后点击通道栏的RGB通道(这个不要忘了,要不然后面扣出的就不会是正常颜色了),再回到图层栏;
5.抠出头部部分。点击选择背景副本图层,点击图层栏下标,如图左起第三个,建立图层蒙版;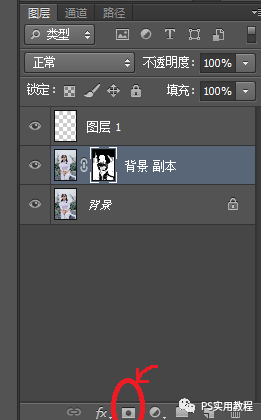
建立图层蒙版后,得到抠出的人物头部如图所示。(当然里面离头发远的还有一些其他背景,还有脸部一些缺失的,等把身体抠出一起处理)
6.对身体进行抠图,先选择身体抠图区域。(步骤和头部基本一样,不过这次是直接选取衣服,少一步反选;简单讲解一遍)先复制背景图层,得到背景副本2图层;选择通道栏,同样对比三个通道,可以看到蓝通道里衣服和环境的对比度是最大的;点击选择>色彩范围;

在色彩范围窗口,点击衣服上的各个位置,选取衣服需要的色彩部分,按住shift,再点击可以选中多个衣服色彩;移动颜色容差滑块,移动至衣服能较完整的从环境区别开,如下图;(简单说明:这个白色部分是实际选取部分,也正是我们需要的部分;之所以之前抠头发先选取环境再反选,是因为之前的环境颜色较单一好选,而人物头部颜色较多较复杂,不好选,所以先选择环境再反选。)
选择好后,点击确定;这个时候选中就是我们需要的衣服部分;
点击通道栏的RGB通道,再回到图层栏;
7.抠出身体部分。点击选择背景副本2图层,点击图层栏下标,如图左起第三个,建立图层蒙版;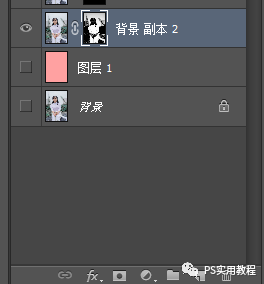
建立图层蒙版后,得到抠出的人物身体如图所示。
8.对抠出的头部图层的多余部分,进行去除。选择背景副本图层(头部图层)的图层蒙版(就是图层后面的黑白层);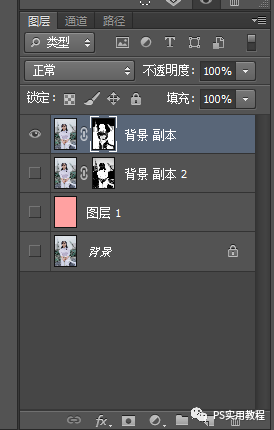
点击画笔工具,前景色颜色选黑色;
![]()
用黑色画笔,在图片上,抹去不要的部分,抹好后如下图。(简单说明:蒙版层,黑色部分是不显示的部分,白色部分是显示的部分。)
9.对抠出的身体图层的多余部分,进行去除。选择背景副本2图层(身体图层)的图层蒙版(就是图层后面的黑白层);
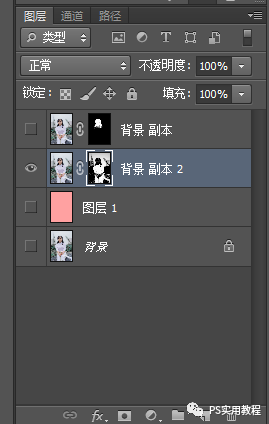
点击画笔工具,前景色颜色选黑色;用黑色画笔,在图片上,抹去不要的部分,抹好后如下图。
学习 · 提示
相关教程
 想学更多请访问www.16xx8.com
想学更多请访问www.16xx8.com