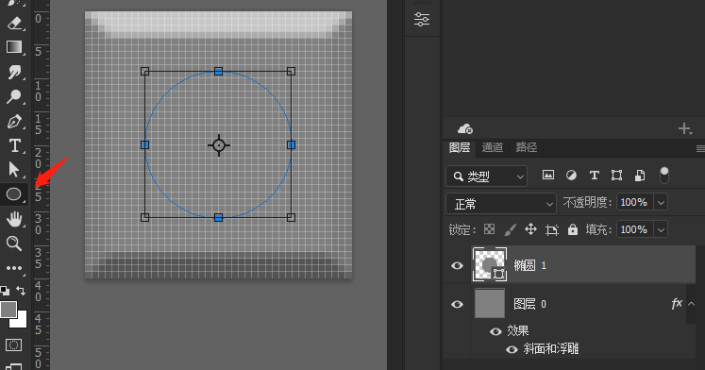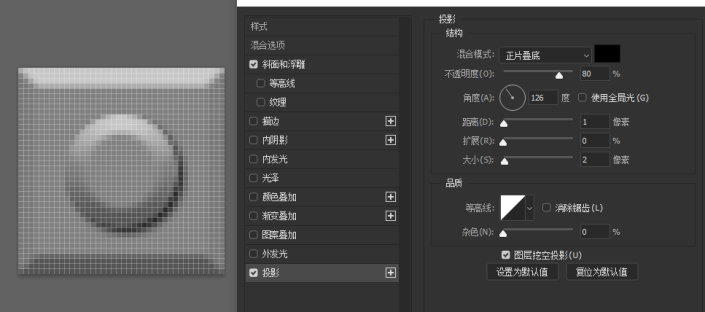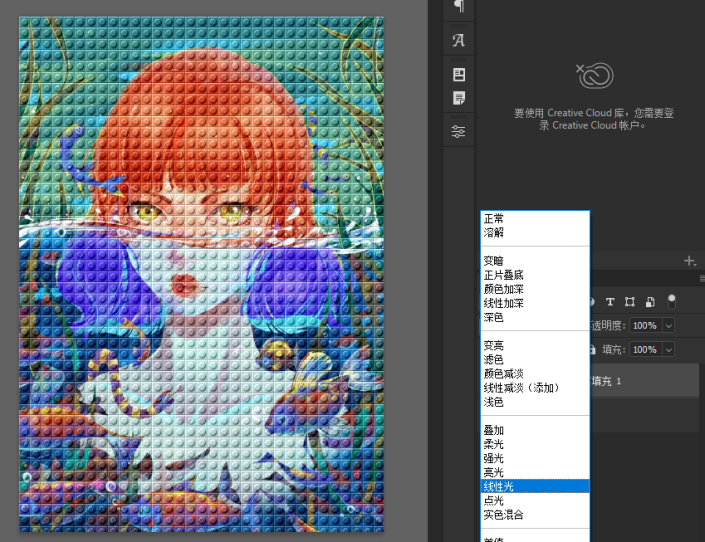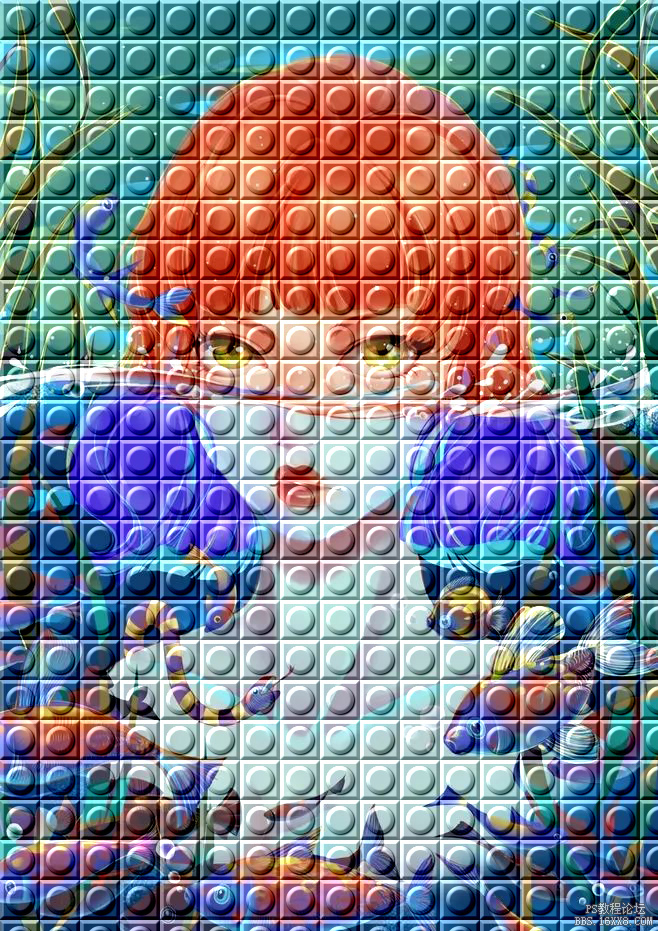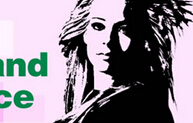拼图效果,制作乐高风格的拼图效果照片
来源:公众号
作者:启程PS设计站
学习:6734人次
PS图片怎么制作成乐高风格像素画效果?很喜欢乐高,想要制作一个乐高风格的像素画,该怎么制作这幅画呢?本篇教程就教同学们来制作一下,在www.16xx8.com站内有很多制作方法,过程都大同小异,同学们可以通过最快捷的方法来学习一下,过程没什么,主要就是达到自己想要的效果就可以,在学会的同时还掌握了一些工具的运用。
效果图:
操作步骤:
第1步:
打开ps,打开素材图片

第2步
新建画布,40×40像素,Shift+F5,选择填充50%灰色
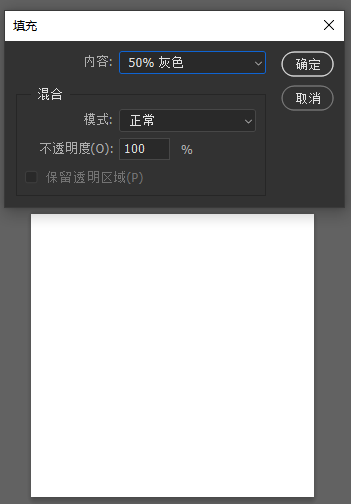
第3步
解锁图层,添加斜面和浮雕效果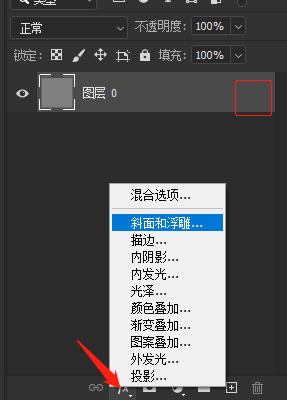
第4步
使用椭圆工具在中心点往外画一个正圆,复制图层0的斜面和浮雕效果(按住Alt可复制效果),并添加一个投影效果
第5步
编辑-定义图案,存储图案
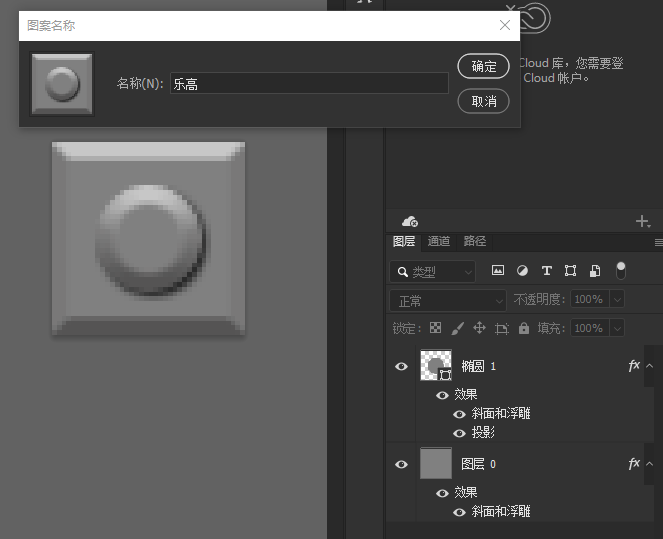
第6步
回到素材图片的画布,选择图案填充,选择刚刚的定义图案
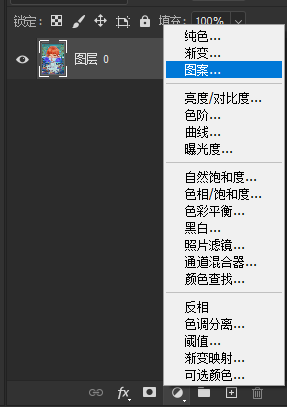
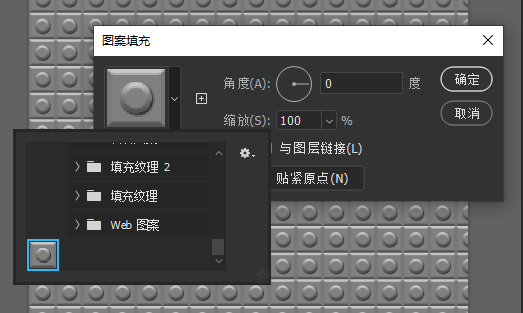
第7步
将图案填充的模式改为线性光
完成:

是不是制作起来很简单呢,可以把这种应用到自己喜欢的图片当中,现在都可以DIY乐高积木了,制作自己的爱豆照片回来拼也是挺有意义的,一起来学习一下吧,相信你会做的更好。
学习 · 提示
相关教程
关注大神微博加入>>
网友求助,请回答!
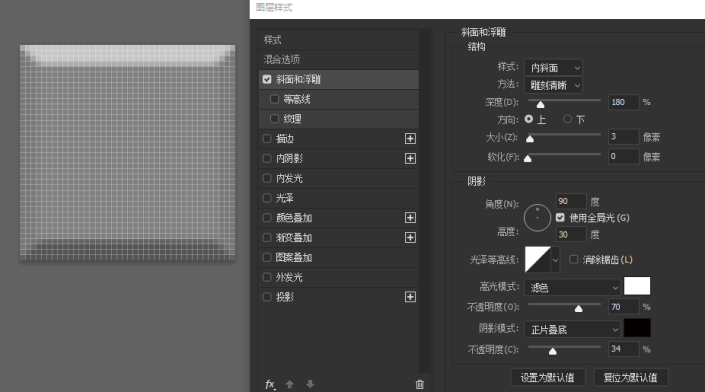 想学更多请访问www.16xx8.com
想学更多请访问www.16xx8.com