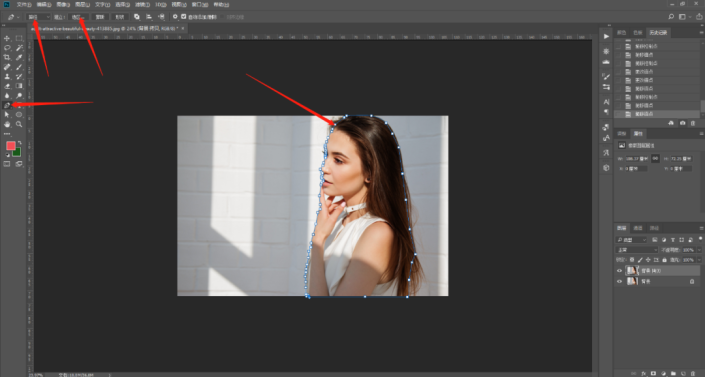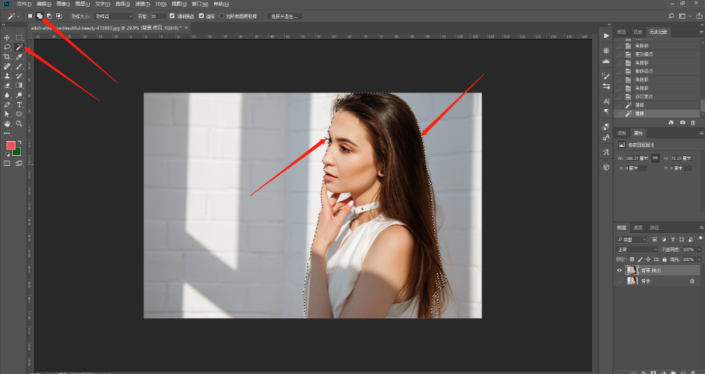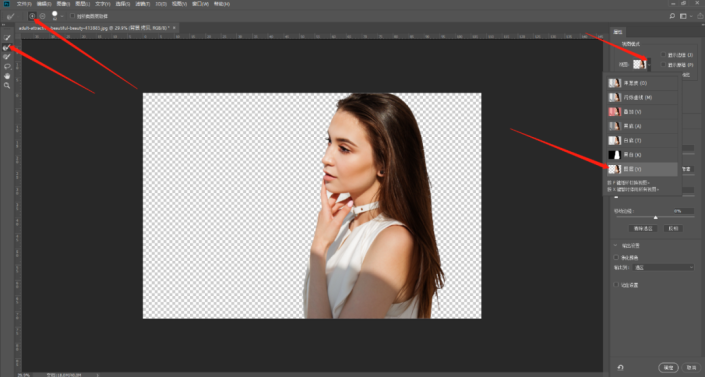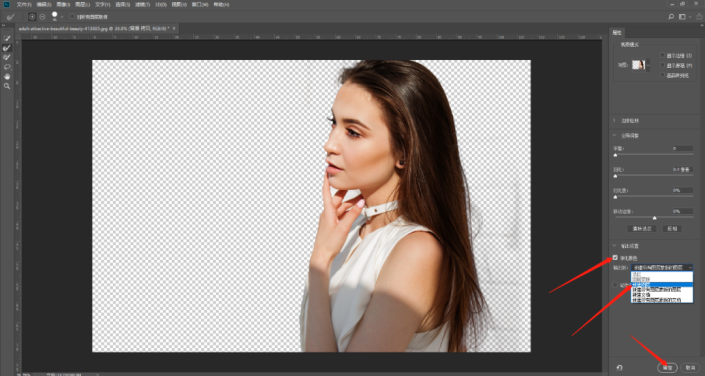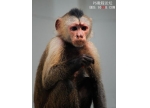抠发丝,用PS中抠出飘逸的长发
来源:公众号
作者:hh吃饭
学习:7296人次
本篇教程中抠毛领是用了选择并遮住的自动识别功能,抠飘逸长发是利用“调整边缘画笔工具”手动操作,让风吹起来的头发在任何背景下都能飘逸。制作起来并不难,关键是有动手练习起来,现在PS的功能越来越完善,在抠图上更是快捷,有的简单的图就可以轻松抠出,动手练习起来吧。
效果图:
操作步骤:
步骤一:首先还是打开一张图片,用钢笔把清晰边缘描出来。描出来后在钢笔工具的选项栏上点击“选区”,就创建了一个选区。
步骤二:用魔棒工具http://www.16xx8.com/tags/38455/在钢笔抠图的选区上加进头发的选区,包括眉毛。
步骤三:在魔棒工具下,点击“选择并遮住…”,在选择并遮住界面的左边选择“调整边缘画笔工具”,在上方选项栏选择虚线圈里有个“+”的符号,在右边的视图里选择最后一个的图层,然后用笔刷把有飘逸长度的地方都涂一下,一涂,飘逸长发就出来了。注意涂的过程中不要碰到头发以外的其余部位了,涂的时候如果有些地方头发褪色了,那就选择圈里有“-”的符号重新涂一下,褪的色就重新回来了。
步骤四:头发、眉毛都涂出来后,在右边的输出设置里点选“净化颜色”,输出到选择“新建图层”,点确定,就抠完了。然后加个纯色的调整图层,看下效果,飘逸的长发都抠出来了。
文中用到的工具抠起图来两者各有利弊,同学们可以多操作一下哦,在练习中提高自己的PS水平,动手操练起来吧,相信你可以做的更好,关键是要练习。
学习 · 提示
相关教程
关注大神微博加入>>
网友求助,请回答!
 搜索公众号photoshop教程论坛,免费领取自学福利
搜索公众号photoshop教程论坛,免费领取自学福利