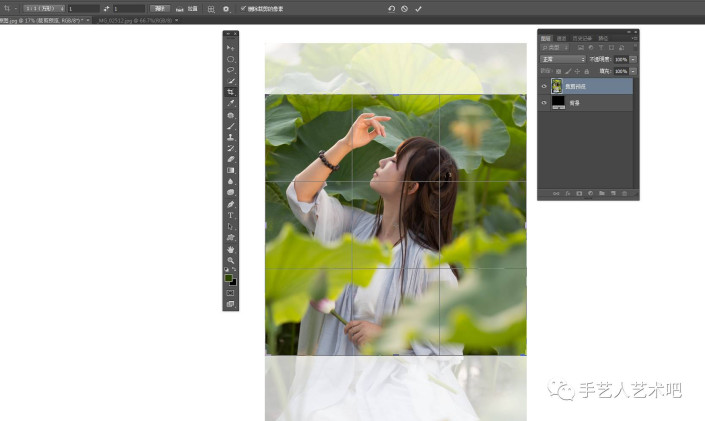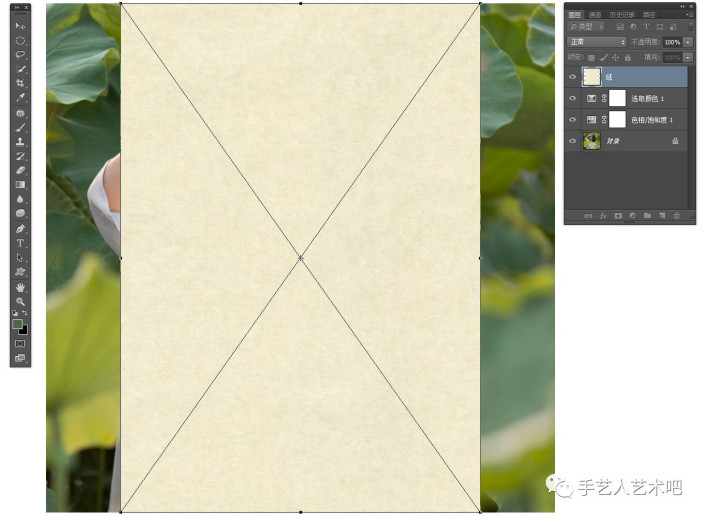古风后期,在PS中打造淡雅古风青荷人像
来源:公众号
作者:手艺人艺术吧
学习:3849人次
青荷肖像主要是图层素材的添加,可选颜色已经色彩平衡调色工具的应用,整个色调明快淡雅为主,原图绿色饱和度偏高,整体色调不够淡雅,人物肤色偏暗。一起通过教程来学习一下吧,相信同学们可以跟着教程学会,动手操练起来吧。
效果图:
原图:

操作步骤:
用裁剪工具将照片裁剪为方形构图(去掉多余画面,让人物特写突出)
添加色相饱和度调整图层,整体饱和度-12(要调整为淡雅色调,所以要将饱和度过高的色彩减淡)
把纸张素材拖入到人物画面中,调整好大小
添加可选颜色调整图层,点击绝对值,颜色红色中黄色-8 黑色-28
执行滤镜,模糊,表面模糊命令 表面模糊半径14像素,阈值23色阶
在滤镜命令中对人物进行修瘦处理,效果如图所示
然后添加蒙版http://www.16xx8.com/tags/38847/,选择黑色画笔涂抹掉画面过暗的地方
在照片上方拉取光线效果,如图所示
添加可选颜色调整图层,点击绝对值,颜色黄色中青色+2,黄色-13,黑色+13
加入纸张素材,图层放到盖印的图层6和复制出去的图层7中间,加入文字素材,进行细微调整
完成:
制作起来看似简单,其实融入了前期和后期的很多准备,好作品的诞生离不开台前幕后的操办,通过教程练习一下吧,同学们可以借鉴一下,创作更有意境的照片。
学习 · 提示
关注大神微博加入>>
网友求助,请回答!
 想学更多请访问www.16xx8.com
想学更多请访问www.16xx8.com