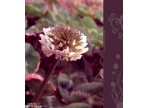调色教程,制作发光的赛博朋克人物照片(2)
来源:公众号
作者:W小小小茜
学习:3278人次
步骤5:丰富素材
我们再次观察整体效果,发现画面底部和上部会比较空,所以我们继续添加找好的素材来丰富画面,增强赛博朋克的未来感。
5.1 首先将地面素材放进画面合适的位置,并添加蒙版擦除不需要显示部分做好过渡。
5.2 给背景层添加蒙版,利用多边形套索或钢笔工具抠出楼两边的背景,然后放入星空背景图。
5.3 星空背景图有点偏绿,添加色相/饱和度调色,和背景统一。
5.4 为了增加氛围感,导入烟雾素材,图层模式改成线性减淡,利用蒙版擦出需要显示部分。调整完后即可以将除人物以外的所有图层编组,快捷键http://www.16xx8.com/photoshop/jiaocheng/110097.htmlctrl g,命名为背景。
步骤6:绘制反光
再看人物图层,左右两边的光线颜色不是很明显,新建剪贴蒙版,用画笔画出反光部分,图层模式可改为颜色减淡和色相。
步骤7:明暗对比
此时人物明暗对比还不是很强烈,通过添加色阶及颜色查找的剪贴蒙版来调节明暗。
步骤8:发光线条
接下来将开始画人物身上的发光带了。
8.1 新建一个图层,添加图层样式,用钢笔工具画出路径,用画笔描边路径,做出青蓝色光线。
8.2 再新建一个图层,添加图层样式,用钢笔工具画出路径,用画笔描边路径,做出红紫色光线。
学习 · 提示
相关教程
关注大神微博加入>>
网友求助,请回答!