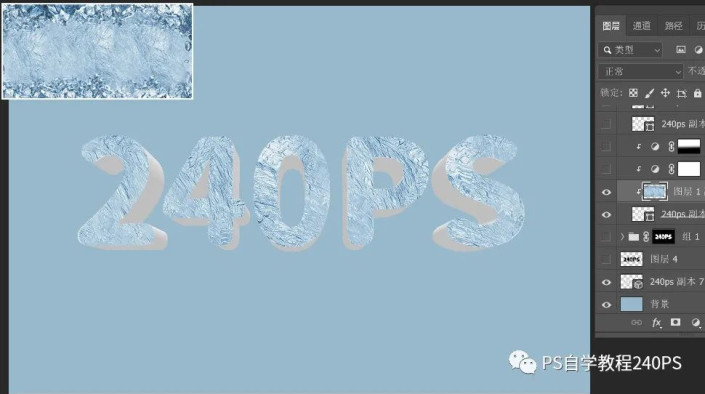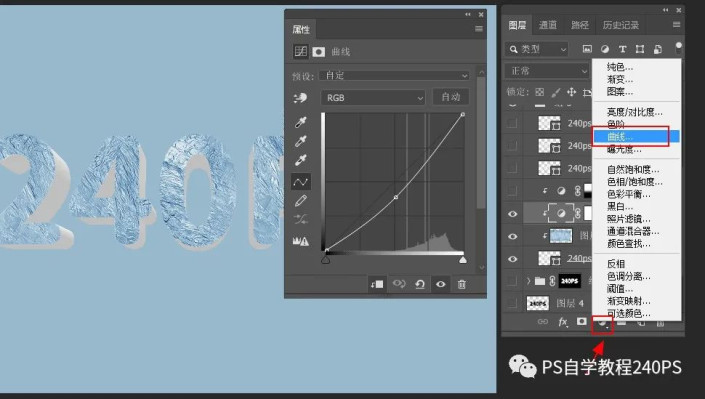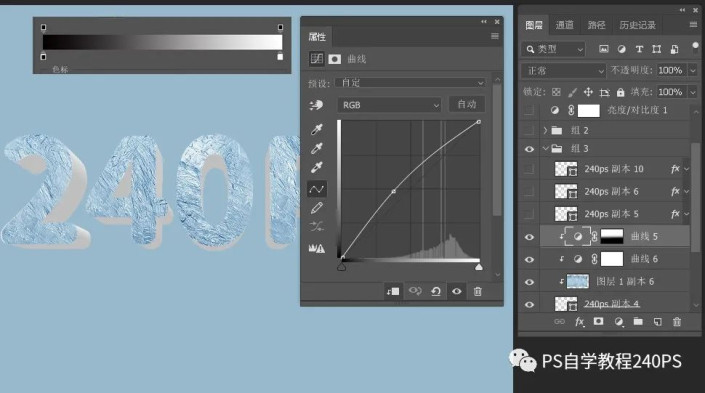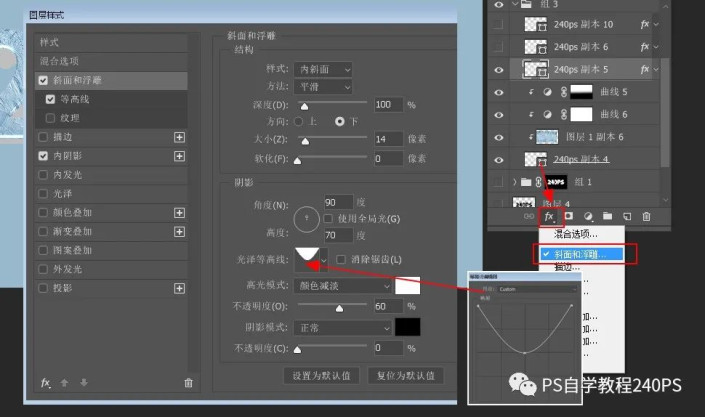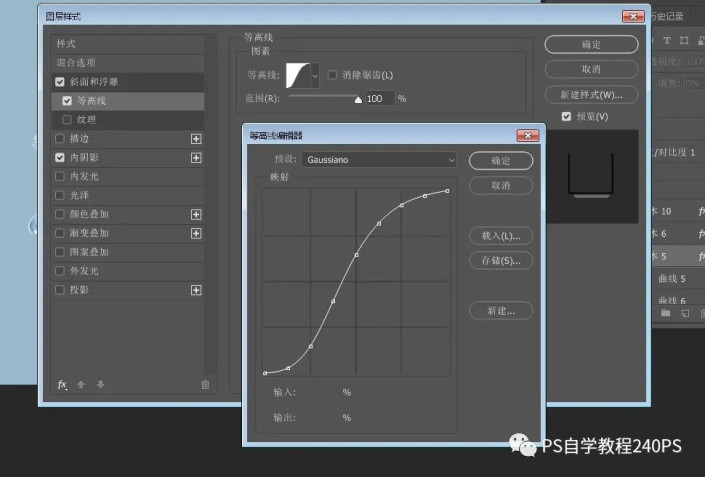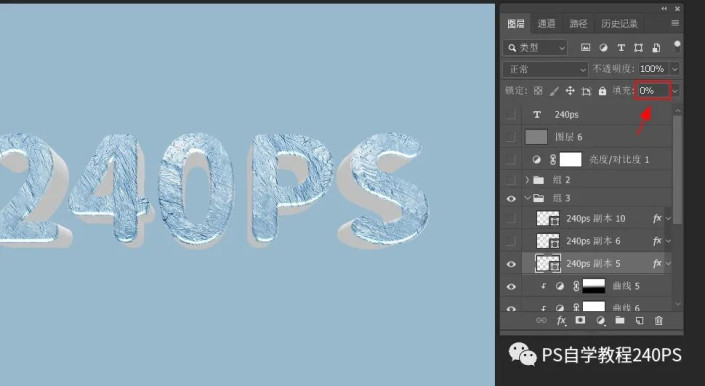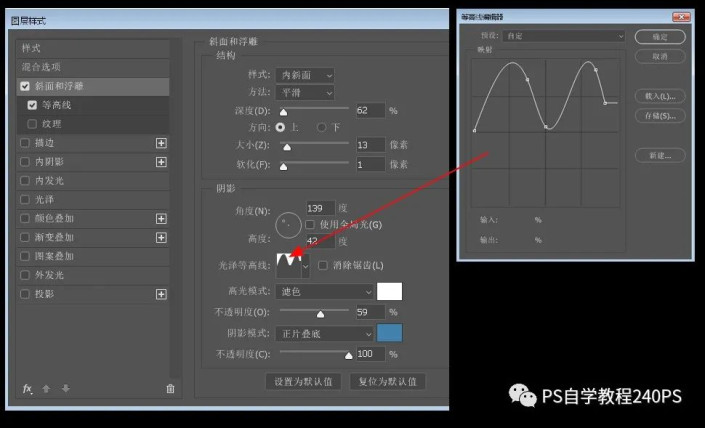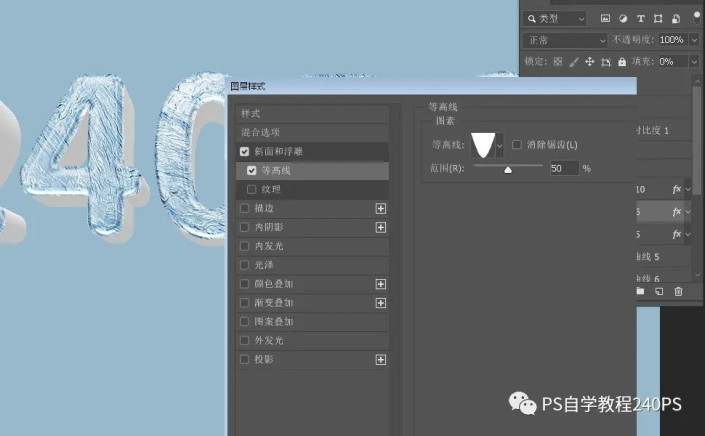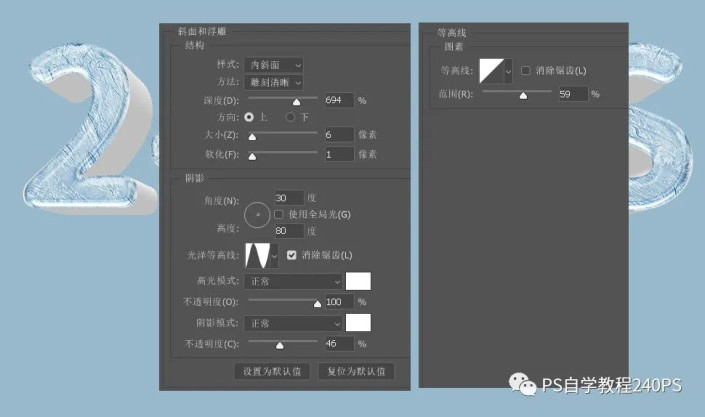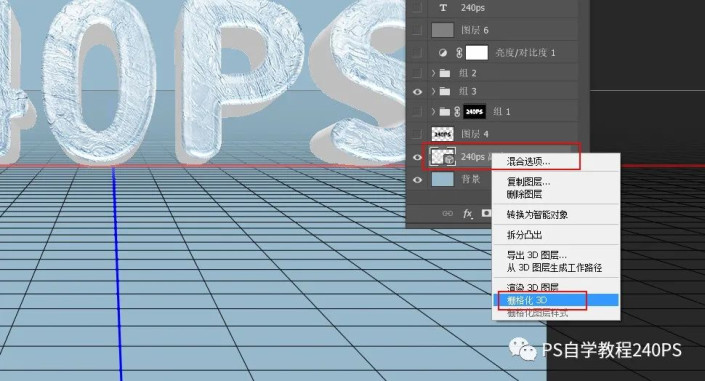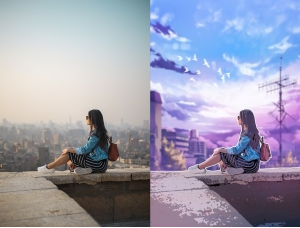立体字,制作晶莹剔透的立体冰块文字(2)
来源:公众号
作者:PS自学教程240PS
学习:13261人次
9、压暗冰块颜色
创建一个曲线调整图层,把RGB通道适当压暗,参数设置如下图,确定后按Ctrl + Alt + G 创建剪切蒙版。
10、顶部适当调亮
创建曲线调整图层,把RGB通道调亮,参数设置如下图,确定后创建剪切蒙版。然后选择渐变工具,颜色设置为黑白,由上往下拉出白色至黑色线性渐变,如下图。
11、给文字添加高光
把隐藏的文字图层显示一个,然后设置图层样式。先设置“斜面和浮雕”。
12、设置等高线
13、设置填充度
设置好图层样式后,把填充改为0%,效果如下图。
14、再设置图层样式
再把复制的文字副本显示一个出来,然后设置图层样式,先设置“斜面和浮雕”。
15、设置等高线
再设置等高线,曲线为自带的,其它参数如下图,确定后把填充改为0%,效果如下图。
16、再设置高光
显示一个文字副本,然后添加图层样式,设置斜面和浮雕,等高线,参数设置如下图,确定后把填充改为30%,填充改为0%,效果如下图。
17、栅格化3D图层
选择立体字3D图层,在缩略图后面鼠标右键,选择“栅格化 3D”,如下图。
18、创建一个带蒙版组
按住Ctrl + 鼠标左键点击当前图层缩略图载入选区,然后点击组按钮新建一个组;再单击蒙版按钮,给组添加蒙版,过程如下图。
学习 · 提示
相关教程
关注大神微博加入>>
网友求助,请回答!