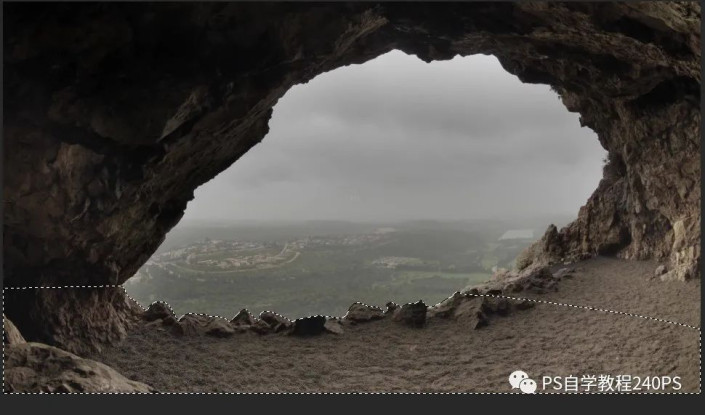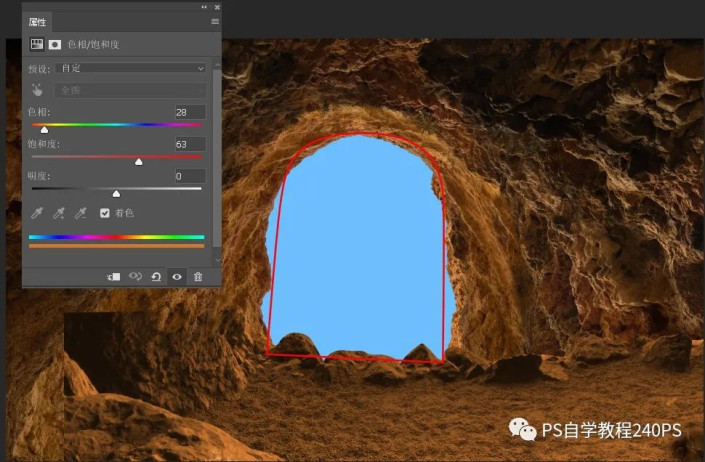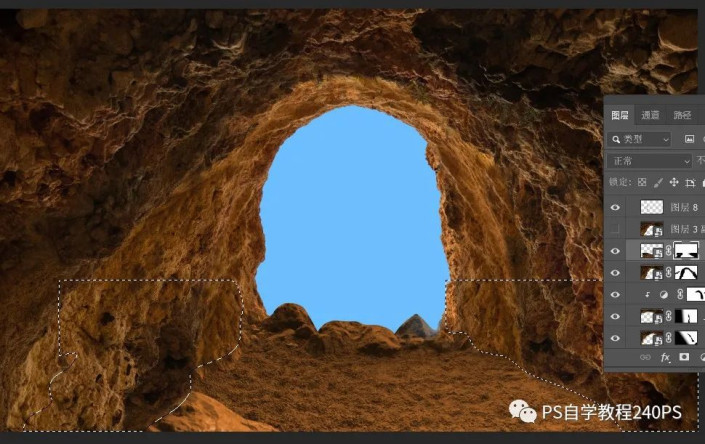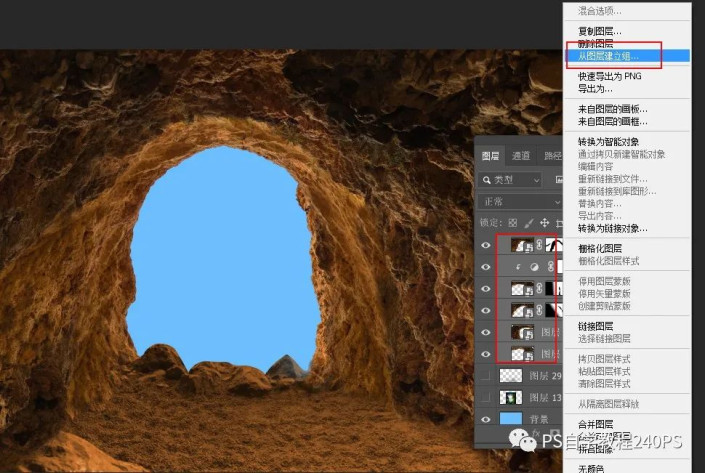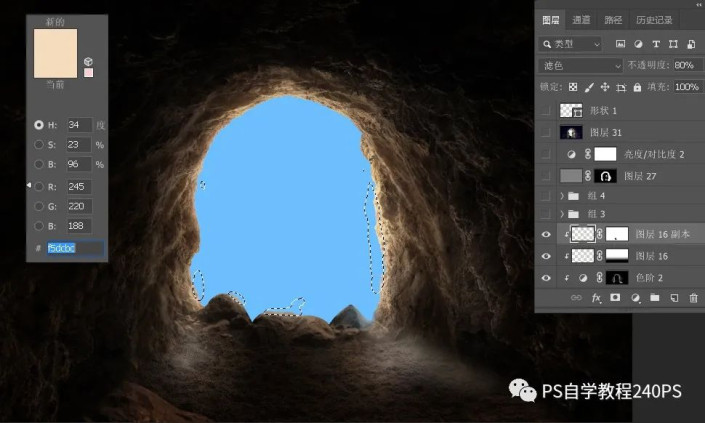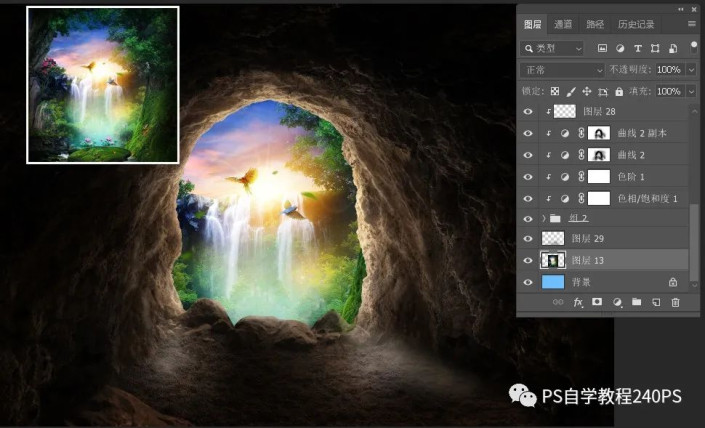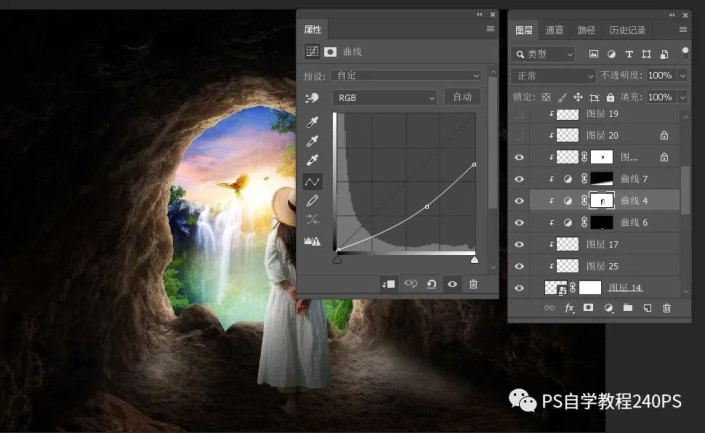创意合成,合成一位在岩石洞口欣赏美景的女孩(2)
打开下图所示的素材,用钢笔工具把底部区域抠出来,按Ctrl + J 复制到新的图层。
10、微调颜色
按Ctrl + U对抠出的底部调色,参数设置如下图记得勾选“着色”,确定后用移动工具拖进来,转换为智能对象后调整好大小,放到底部,如下图。
11、底部融合
给底部图层添加图层蒙版,用柔边黑色画笔擦掉不需要的部分,如下图,满意后把示意图隐藏,如下图。
12、图层归类
选择图层最下面的岩层图层,按住Shift键把岩层图层都选择好,然后在缩略图后面鼠标右键选择“从图层建立组”,如下图。
13、调整岩层颜色
把当前组收起来,然后创建一个“色相/饱和度”调整图层,降低全图饱和度,参数设置如下图,确定后按Ctrl + Alt + G 创建剪切蒙版。
14、压暗边角
创建一个曲线调整图层,把RGB通道大幅压暗,参数设置如下图,确定后创建剪切蒙版,然后用柔边黑色画笔把洞口边缘涂亮。
15、洞口边缘增加高光
新建一个图层,混合模式改为“滤色”,然后创建剪切蒙版。前景色设置为淡黄色,用透明度为10%的柔边画笔把洞口边缘涂亮。
16、导入风景素材
打开下图所示的风景素材,用移动工具拖进来,放到背景图层上面,并调整好位置。
17、导入人物素材
打开人物素材,用钢笔工具抠出来,用移动工具拖进来,放到图层的最上面,转为智能对象后调整一下大小和位置,如下图。
18、人物部分压暗
创建曲线调整图层,把RGB通道压暗,参数设置如下图,确定后创建剪切蒙版,然后用柔边黑色画笔把人物受光区域涂亮。
学习 · 提示
相关教程