镂空效果,把人物照片制作成多层次3D镂空头像(2)
来源:公众号
作者:PS自学教程240PS
学习:3038人次
6、继续在头部前面绘制更多路径。路径间的间隙与闭合路径高度接近,可以随时进行调整。

7、把路径转为矢量图形,然后填充任意颜色。把人像图层移到路径图层的上面,按Ctrl + Alt + G 创建剪切蒙版http://www.16xx8.com/tags/38847/。

8、仔细观察一下,路径有不完美的区域,可以用钢笔工具等微调。

9、在背景图层上面新建一个图层,再用钢笔工具勾镂空路径,这次勾的路径要与上面的边角部分衔接起来,看起来像是一个整体。然后把路径转为形状,新建一个图层,创建剪切蒙版,并填充与人物肤色接近的颜色。

10、选择加深工具,设置为中间调,为内部色带的两侧添加阴影。再用减淡工具局部涂出高光。

11、暂时把背面的镂空图层隐藏。然后在图层的最上面新建一个图层,按Ctrl + 鼠标左键点击上面的镂空形状,载入选区。然后给选区描边,数值自定,效果如下图。
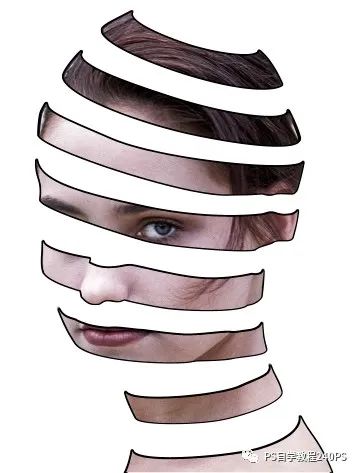
12、按Ctrl + D 取消选区。添加图层蒙版,用黑色画笔擦掉不需要的部分,只保留顶部的黑线,如下图。

13、新建一个图层,同样的方法制作背部镂空顶部黑线,如下图。
学习 · 提示
相关教程
关注大神微博加入>>
网友求助,请回答!







