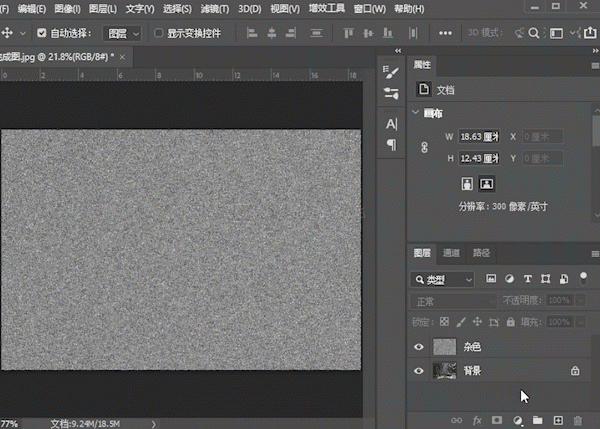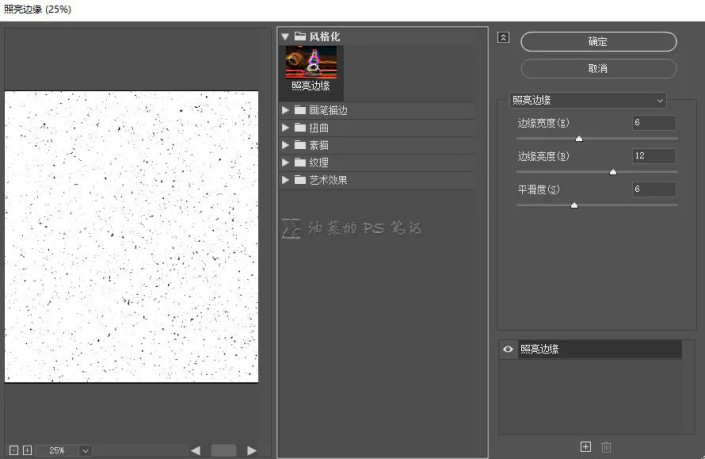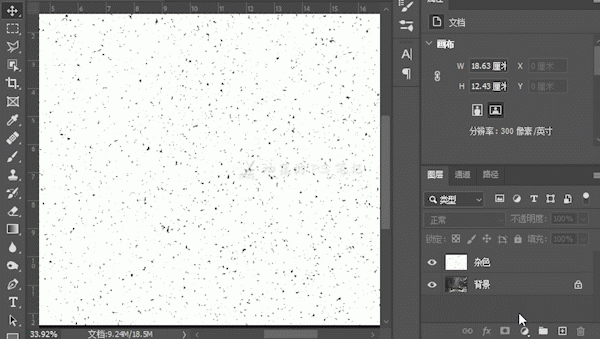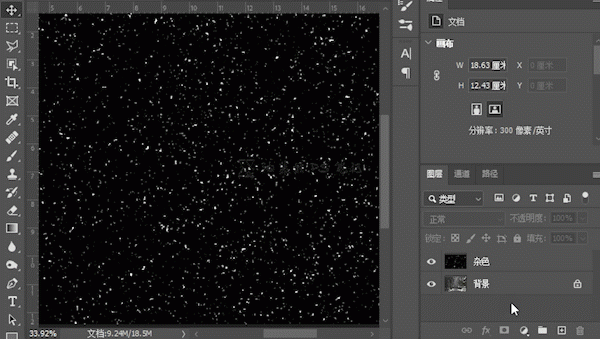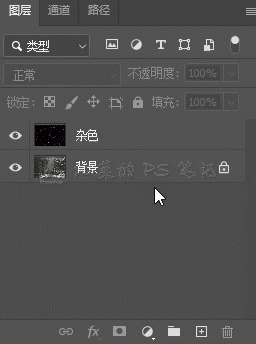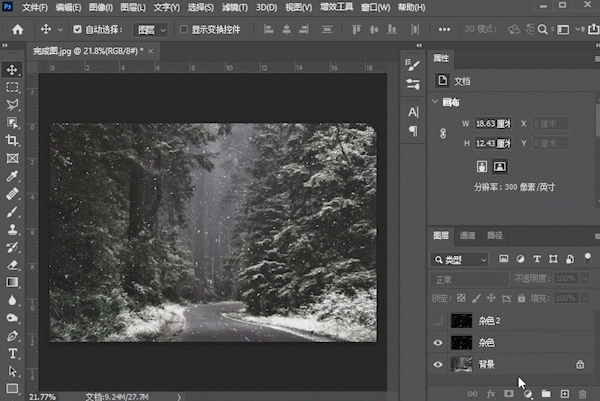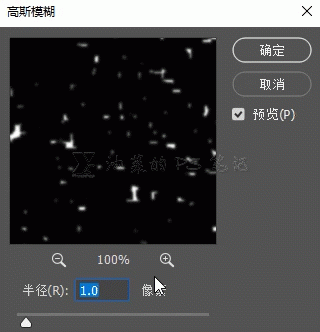下雪效果,在PS中给照片制作逼真的下雪效果(2)
来源:公众号
作者:油菜的PS笔记
学习:8605人次
选中杂色图层,选择“滤镜”—“滤镜库”
选择“风格化”—“照亮边缘”,照亮边缘中有三个滑块(边缘宽度、边缘亮度、平滑度),我们要通过这三个滑块将预览图中的杂色,逐渐变成大小不一的黑色点,“边缘宽度”和“边缘亮度”滑块向右移动和“平滑度”向左移动时,黑色部分会越来越少,并且逐渐变成点状。我这里的参数如下图,单击确定;(黑色的点的数量就是雪片的数量,如果要雪下的大一点就保留更多的黑色点,反之黑色点就少一些)
选中杂色图层,按下CTRL+I反相
将杂色图层的混合模式选择为滤色
这时我们就能看到雪片的效果了,

接下来就是细节处理了,将杂色层复制一层CTRL+J,命名为“杂色2”,关闭“杂色2”图层的可见性。
我们先处理一下“杂色”图层,选中杂色图层,选择“滤镜”—“模糊”—“高斯模糊”,
将半径调整为1,稍加模糊即可。
再选中杂色图层,选择“滤镜”—“模糊”—“动感模糊”
学习 · 提示
相关教程
关注大神微博加入>>
网友求助,请回答!