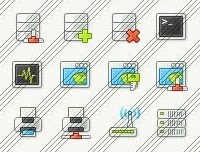修复瑕疵,用Photoshop修复图像瑕疵(2)
来源:公众号
作者:祕技
学习:7477人次
②修改容差至合适的值,该值可根据魔棒的使用效果和图片的复杂程度进行调整,只要能够比较完美的将所需选区选出即可,例如本例中将默认的容差值修改为10。
③取消“连续”前面的√,这样可以使得在选取时得到的选区不是连续的区域,省去选区的追加操作。

④调整图像显示大小,然后使用魔棒工具点击文字中的白色区域。此时可以看到白色的文字部分被虚线包围,这些区域即为选区。

Step 2 调整选区大小
观察前面的选区,我们可以发现文字并没有完全包含在选区中,所以需要调整选区大小,将文字完整纳入到选区中,因此可以对选区进一步扩大范围。
点击菜单中的【选择】→【修改】→【扩展】,如下图所示。
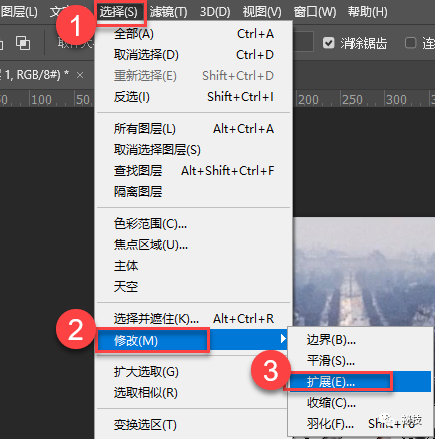
在弹出的【扩展选区】窗口中,修改扩展量,例如在当前选区基础上向外扩展2像素,则设置扩展量为2。然后点击确定。
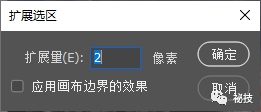
学习 · 提示
关注大神微博加入>>
网友求助,请回答!