场景合成,利用简单的图层功能让照片场景发生变化(3)
来源:公众号
作者:蚂蚁摄影MaE
学习:9900人次

再选择中性灰http://www.16xx8.com/tags/38464/,双曲线http://www.16xx8.com/tags/38466/以及高低频或者磨皮插件进行磨皮处理。
左磨皮前 右磨皮后↓
5.液化
先ctrl+shift+alt+e盖印一个新的图层,我们在新的图层操作,打开液化工具把小姐姐的脸和身材瘦一下。
左液化前 右液化后↓

6.添加柔光效果
这张图片调整到这里基本上就结束了,为了增加画面的氛围感,我们还需要增加一个柔光的效果。
磨皮液化之后我们复制一个新图层,滤镜选择模糊—高斯模糊,数值选择30左右。
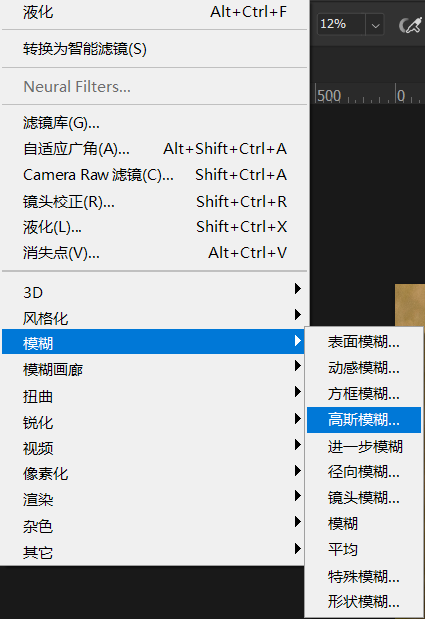
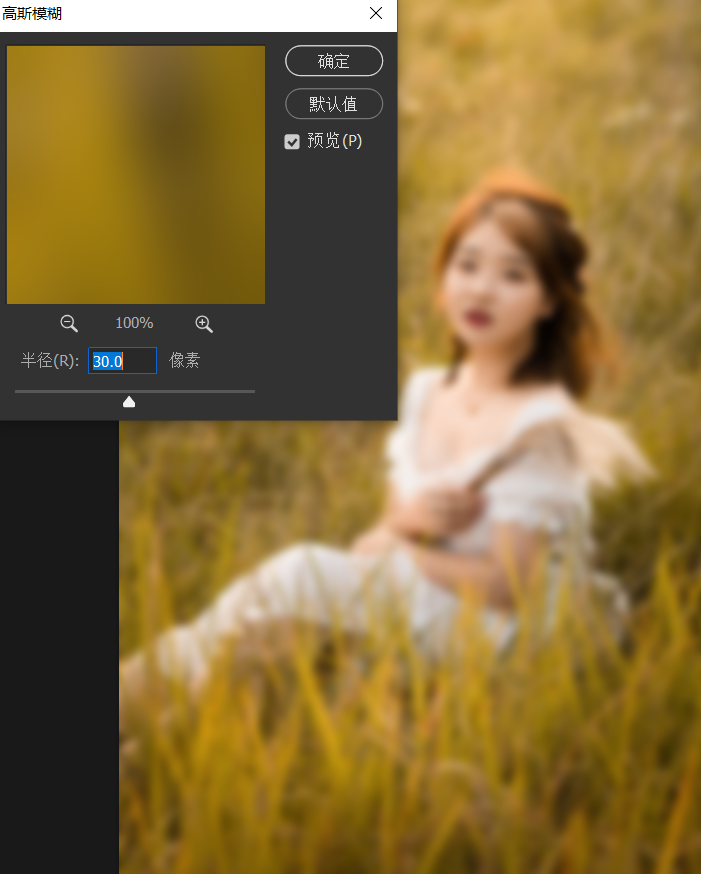
图层的混合模式为变亮,适当调整不透明度,这里我将不透明度调整为75%左右,前景色选择白色,添加一个图层蒙版http://www.16xx8.com/tags/38847/,利用黑色画笔,把面部不需要柔光效果的部分擦除出来。
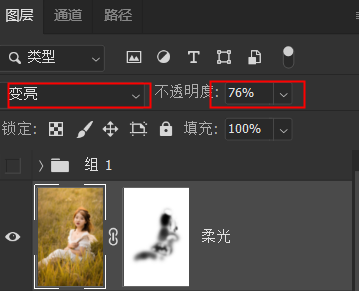
左调整前 右调整后↓
好了,这样一张逆光风格的调色就完成啦,我们一起来看一下前后的对比吧!

左原图 右修图后↓
ok,今日份逆光调色教程就分享到这里,蚂蚁主要是分享调色思路,大家后期可以根据自己的风格来进行调整哦~
学习 · 提示
相关教程
关注大神微博加入>>
网友求助,请回答!












