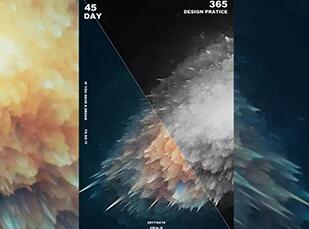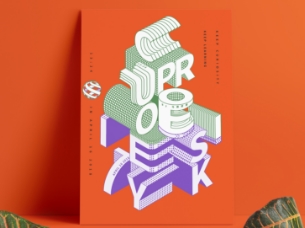海报制作,制作时尚感十足的人物海报
来源:公众号
作者:设计高高手
学习:3467人次
制作时尚感十足的人物海报
效果图:
操作步骤:
1.新建一个A3文档,背景填充为黑色,输入文本并复制几份Ctrl+G打组,再“转换为智能对象http://www.16xx8.com/tags/34209/”
2.点击[滤镜]—[液化],用“向前变形工具”从中心向外画圈,导入人物素材

3.在人物图层上方添加“曝光度”命令,增加“灰度修正系数”,再添加“亮度对比度”命令,增加一点亮度,降低对比度,都要创建“剪切蒙版http://www.16xx8.com/tags/38847/”
4.在文字图层下方画几个圆放在想要位置,导入纸板素材将混合模式改为“正片叠底”并降低“不透明度”,再创建“图层蒙版”用黑色画笔涂抹想要隐藏部分
5.导入颗粒纹理素材混合模式改为“滤色”,再降低“不透明度”
6.Ctrl+Shift+Alt+E盖印,在盖印图层下方画一个圆,给盖印图层创建“剪切蒙版”,将盖印图层“转化为智能对象”
7.选择盖印图层下方的圆,点击“图层样式”中的“斜面和浮雕”,数值可参考图片,再点击“等高线“
8.选择盖印图层,点击[滤镜]—[模糊]—[高斯模糊],按住Alt拖动复制椭圆到其他位置,再复制盖印图层到椭圆上方并创建“剪切蒙版“
完成:
学习 · 提示
相关教程
关注大神微博加入>>
网友求助,请回答!
 想学更多请访问www.16xx8.com
想学更多请访问www.16xx8.com