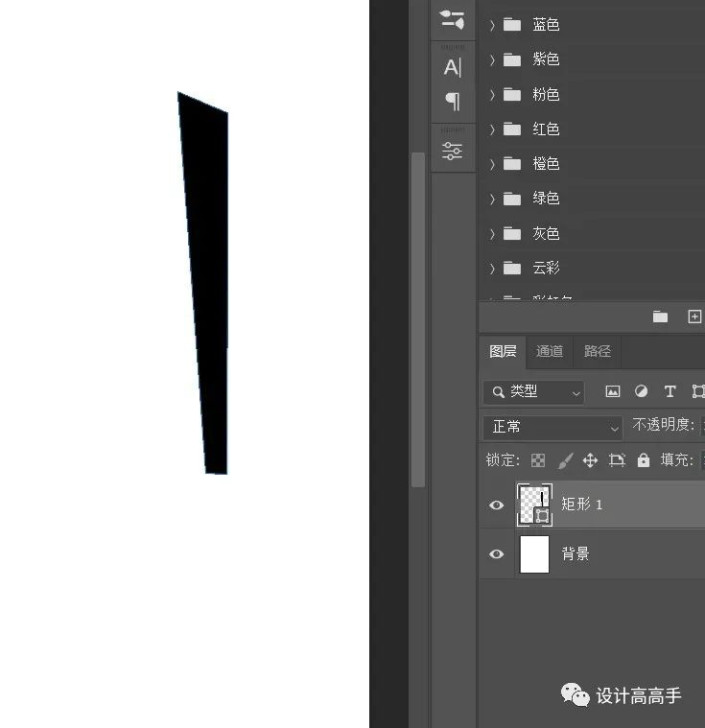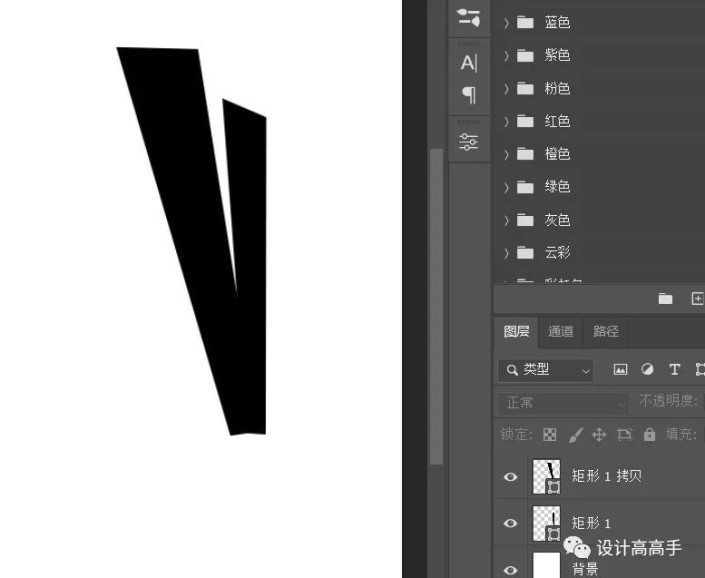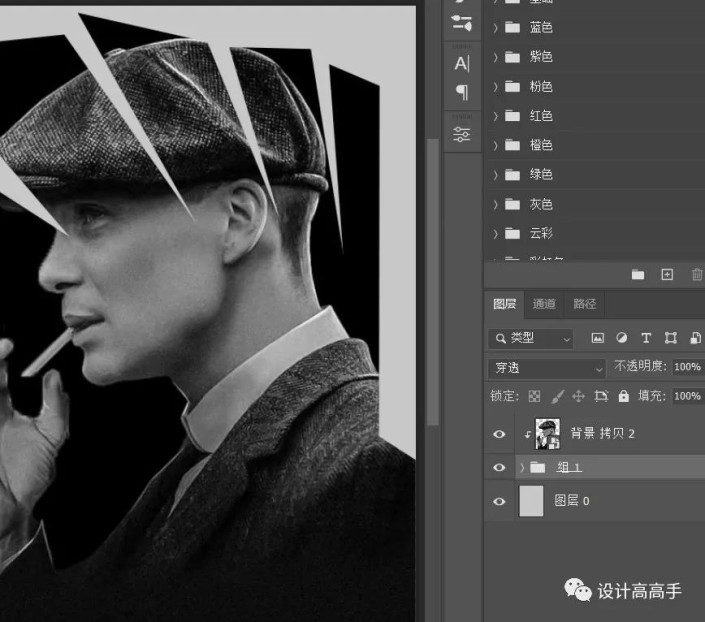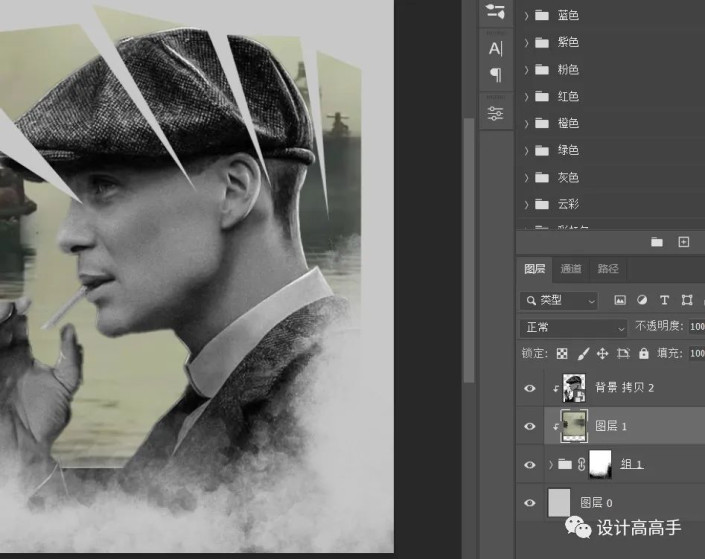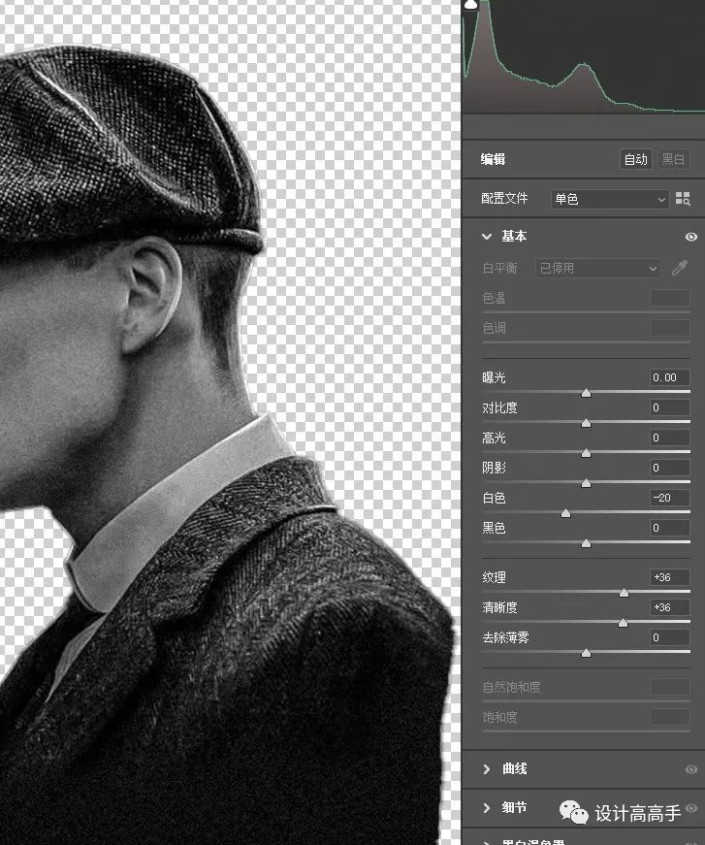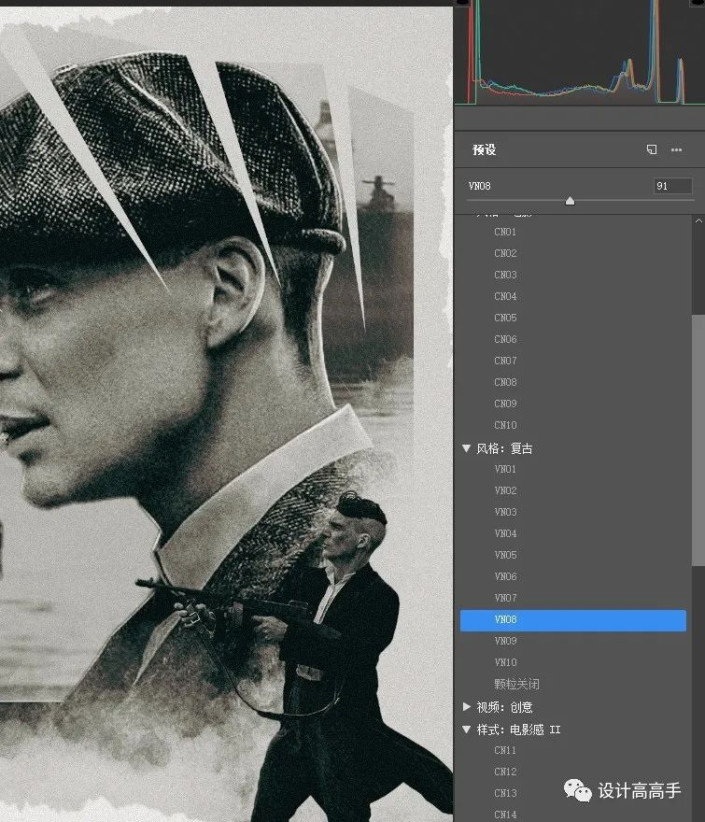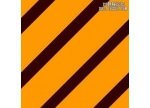海报制作,制作超有氛围感的黑帮人物海报
制作超有氛围感的黑帮人物海报
效果图:
操作步骤:
1.新建一个1150*1440的文档,用矩形工具画一个矩形,Ctrl+T按住Ctrl点击控点拖动变形
2.复制矩形再Ctrl+T放大,再按住Ctrl点击控点拖动变形
3.重复上一步骤,全选Ctrl+G打组,导入人物素材创建“剪贴蒙版http://www.16xx8.com/tags/38847/”
4.选择组创建“剪贴蒙版http://www.16xx8.com/tags/38848/”,用白色纹理画笔涂抹底部,导入背景素材放在人物素材下方
5.导入另一个人物素材“转换为智能对象http://www.16xx8.com/tags/34209/”,点击“调整图层”中的黑白命令去色
6.选择大的人物图层点击[滤镜]—[Camera Rawhttp://www.16xx8.com/photoshop/jiaocheng/2015/136179.html滤镜],降低白色,增加纹理和清晰度,在“效果”命令中增加颗粒
7. 选择另一个人物图层点击[滤镜]—[Camera Raw滤镜],降低白色,增加纹理和清晰度,降低“自然饱和度”和“对比度”,在“效果”命令中增加颗粒

8.点击“调整图层”中“曲线命令”增加对比度,导入纹理素材将“混合模式”改为“滤色”并降低不透明度,导入撕纸素材放在想要位置
9. Ctrl+Alt+Shift+E盖印,再“转换为智能对象”点击[滤镜]—[Camera Raw滤镜],点击“右侧”栏中的“预设”选择一个滤镜
完成:
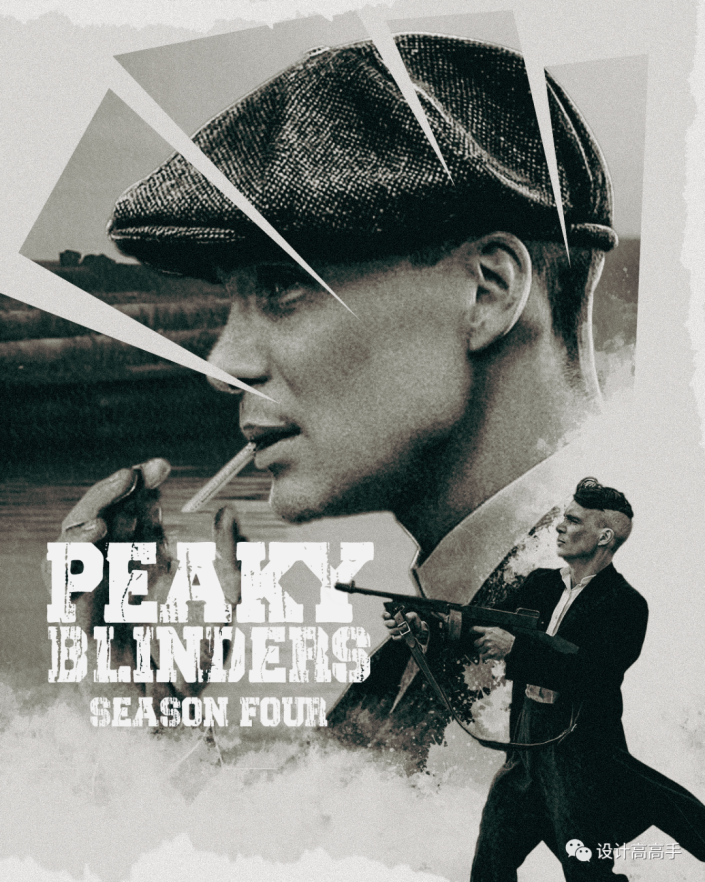 搜索公众号photoshop教程论坛,免费领取自学福利
搜索公众号photoshop教程论坛,免费领取自学福利