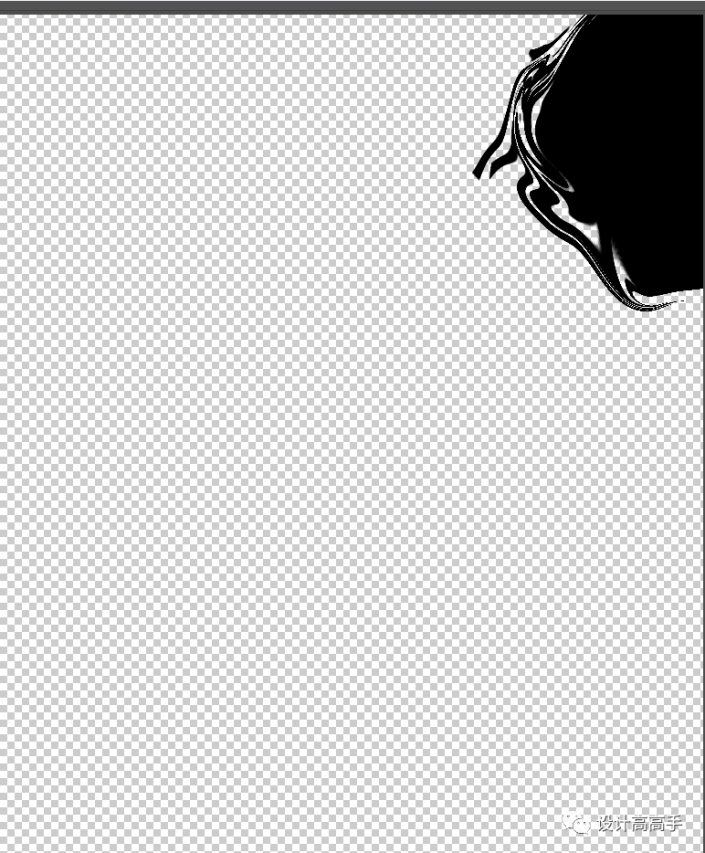碎片效果,制作文字消散创意海报
来源:公众号
作者:设计高高手
学习:7368人次
制作文字消散创意海报
效果图:
操作步骤:
1.新建一个文档,分别输入单个文字,将文字都进行“栅格化”,再复制一个作为备份并对某些文字进行旋转
2.隐藏备份文字图层,选择“凄”文字图层,用“套索工具”框选某个部首,Ctrl+Shift+J裁切后移动到一定位置
3.在AI中输入和PS中一样的字体,选中文字点击[对象]—[扩展],用“钢笔工具”在想要分割文字的地方画出分割线,点击[路径查找器]—[分割],再“取消编组”选中形状后删除
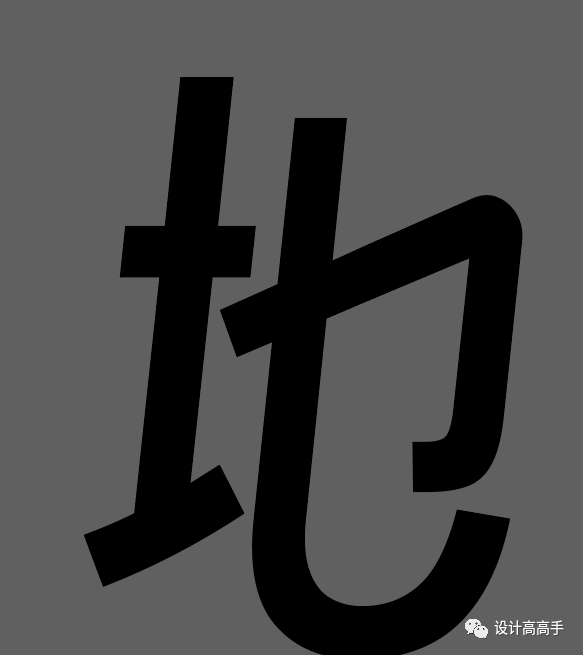
4.选中文字Ctrl+C,回到PS中Ctrl+V粘贴,再用“形状工具”画出被删掉的形状
5.选中第一个文字图层并建立“图层蒙版http://www.16xx8.com/tags/38847/”,用黑色粒子画笔擦拭想隐藏的部分,打开被隐藏的文字图层点击[滤镜]—[液化],用“向前变形工具”涂抹
6.选中“液化”的文字图层并建立“图层蒙版”,选中蒙版按Ctrl+I反向建立黑蒙版,再用白粒子画笔擦拭想要显现部分,再用黑柔边缘画笔降低“不透明度”擦拭边缘做出渐隐效果
7.其他文字重复步骤6做出同样效果,再选中背景图层填充颜色,导入纹理素材将“混合模式”改为“正片叠底”,再降低图层不透明度
完成:
学习 · 提示
相关教程
关注大神微博加入>>
网友求助,请回答!
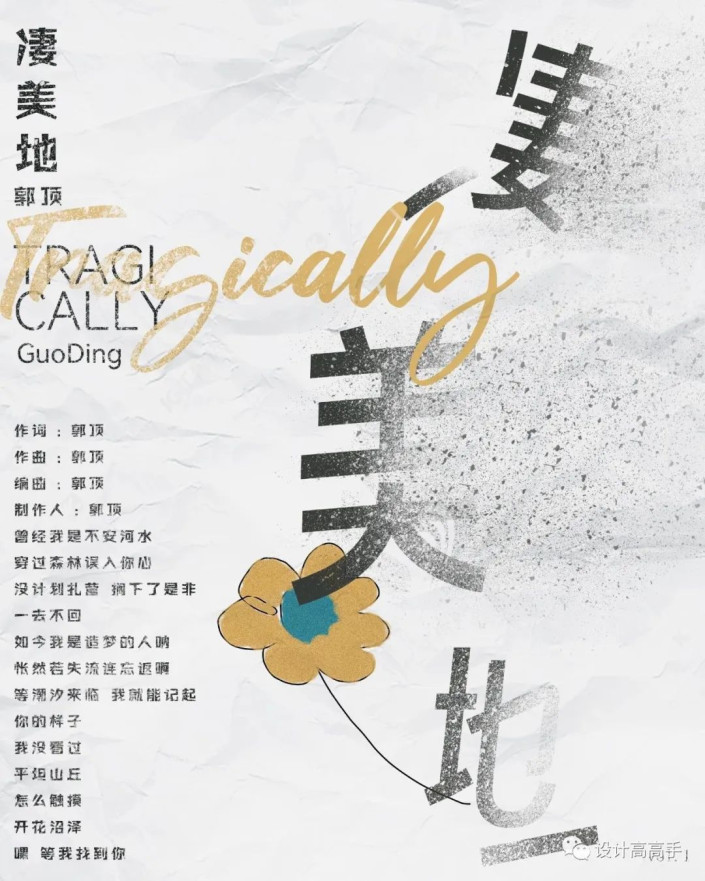 学习PS请到www.16xx8.com
学习PS请到www.16xx8.com