Photoshop教程:制作完美女孩
来源:不详
作者:佚名
学习:392人次
Photoshop教程:制作完美女孩来源:68PS
1.打开原图,按Ctrl J 复制一层,在副本这层执行菜单:滤镜 > 其它 > 高反差保留 参数设置如图1,确定后加上蒙版把人物部分用黑色画笔擦出来效果如图2
3.新建一个图层,按"Ctrl Shift Alt E 盖印图层,然后点通道面版,点绿色通道按Ctrl A 全选,按Ctrl C 复制,点蓝色通道按Ctrl V 粘贴,回到图层面版按Ctrl U 调色相/饱和度 参数设置如图4,效果如图5
5.新建一个图层,按"Ctrl Shift Alt E盖印图层,选择加深工具把背景比较亮的地方加深一点,再选择减淡工具把人物的脸部美白一下效果如图7
本教程简单介绍背景为白色图片的处理技巧,最先是给背景加点色彩,然后加上云彩,再整体调色,制作的步骤不多,不过效果比较理想!
原图


1.打开原图,按Ctrl J 复制一层,在副本这层执行菜单:滤镜 > 其它 > 高反差保留 参数设置如图1,确定后加上蒙版把人物部分用黑色画笔擦出来效果如图2

<图1>

<图2>

<图3>
3.新建一个图层,按"Ctrl Shift Alt E 盖印图层,然后点通道面版,点绿色通道按Ctrl A 全选,按Ctrl C 复制,点蓝色通道按Ctrl V 粘贴,回到图层面版按Ctrl U 调色相/饱和度 参数设置如图4,效果如图5

<图4>

<图5>

<图6>
5.新建一个图层,按"Ctrl Shift Alt E盖印图层,选择加深工具把背景比较亮的地方加深一点,再选择减淡工具把人物的脸部美白一下效果如图7

<图7>
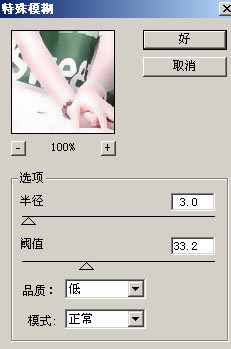
<图8>

<图9>

<图10>
学习 · 提示
相关教程
关注大神微博加入>>
网友求助,请回答!







