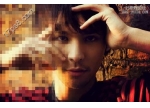Photoshop打造甜蜜蜜冬日的浪漫
来源:不详
作者:佚名
学习:228人次
Photoshop打造甜蜜蜜冬日的浪漫作者:王伟光 来源:eNet硅谷动力先看一下最终效果:

制作工具:Photoshop CS
制作过程:
1、打开一张数码照片和一张风景图片,效果如图01和02所示。


2、选择工具箱中的“移动工具”,将人物的照片拖动到风景图片中,效果如图03所示。

3、调整好大小和位置,在图层控制面板中设置图层混合模式为“变亮”,效果如图04所示。

4、选择菜单栏中的“图像”“调整”“曲线”命令,得到曲线对话框,设置如图05所示,单击好确定,效果如图06所示。


5、单击图层控制面板下边的“新建图层”按钮,新建一个图层“图层2”。在工具箱中设置前景色为黑色,按Ctrl Delete键用前景色填充选区,效果如图07所示。

6、按Ctrl D键取消选区,选择菜单栏中的“滤镜”“杂色”“添加杂色”命令,在弹出的“添加杂色”对话框中设置数量为400,分布为平均分布,颜色为单色,如图08所示,单击好确定,画面效果如图09所示。
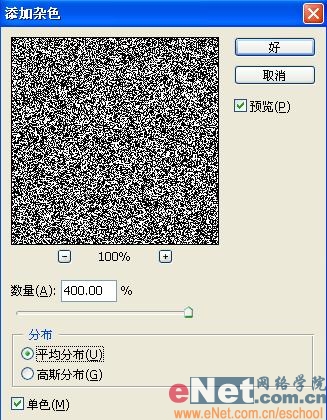
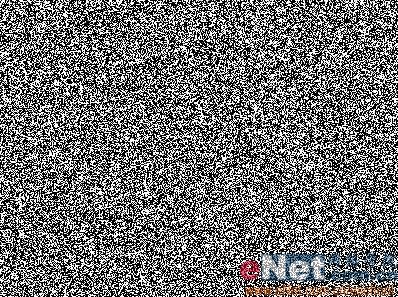
7、选择菜单栏中的“滤镜”“其他”“自定”命令,得到“自定”对话框,设置如图10所示,单击好确定,效果如图11所示。
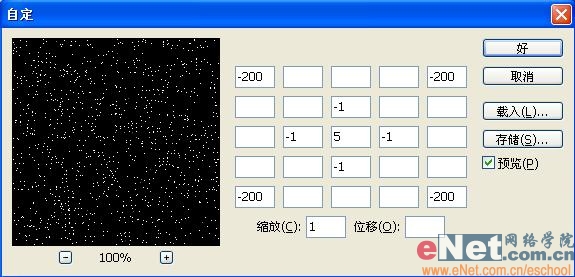

8、在工具箱中选择“矩形选框工具”,在图像上画出一小块选区,如图12所示。
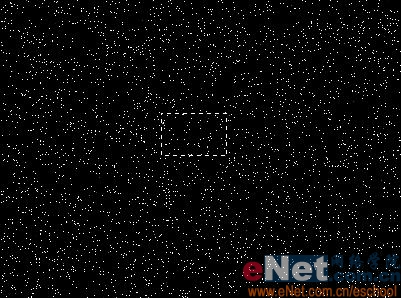
9、选择菜单栏中的“编辑”“拷贝”命令,将选区拷贝。在选择“编辑”“粘帖”命令,生成一个新的图层“图层3”。选择菜单栏中的“编辑”“变换”“缩放”命令,这时会出现一个编辑框,如图13所示,按住Shift键,拖拽鼠标到如图14所示的大小,按Enter键确认,效果如图15所示。
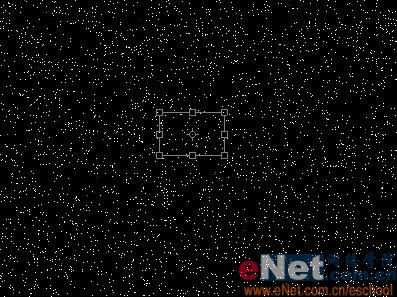
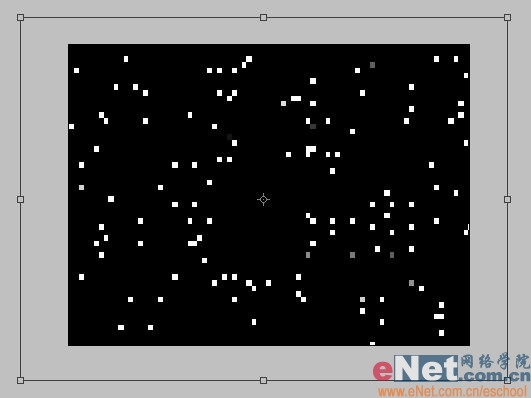

10、将图层2隐藏。选择图层3,将其混合模式设置为“滤色”,“不透明度”为100%,效果如图16所示。

11、单击图层2,使其取消隐藏,选择工具栏中的“矩形选框工具”,在图层2中画出一个选框,如图17所示,按Ctrl J键复制选区中的图像到一个新图层“图层4”,按Ctrl T键调整图层4的大小,效果如图18所示。
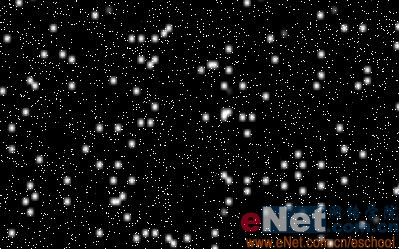

12、隐藏图层2,将图层4的图层混合模式设置为“滤色”,图像效果如图19所示,单击工具箱中的“橡皮擦工具”,在属性栏中设置画笔大小为60像素,不透明度为30%,在图层3和图层4上对局部雪花效果进行涂抹,使其有一种虚实效果。

13、增加画布的大小,如图20所示,在工具箱中选择“文字工具”,在画面中输入贺新年的文字,单击图层面板下边的“添加图层样式”按钮,在弹出的菜单栏中选择“外发光”命令,一张温馨浪漫的情人节卡片就制作完成了,效果如图21所示。


制作工具:Photoshop CS
制作过程:
1、打开一张数码照片和一张风景图片,效果如图01和02所示。


2、选择工具箱中的“移动工具”,将人物的照片拖动到风景图片中,效果如图03所示。

3、调整好大小和位置,在图层控制面板中设置图层混合模式为“变亮”,效果如图04所示。

4、选择菜单栏中的“图像”“调整”“曲线”命令,得到曲线对话框,设置如图05所示,单击好确定,效果如图06所示。


5、单击图层控制面板下边的“新建图层”按钮,新建一个图层“图层2”。在工具箱中设置前景色为黑色,按Ctrl Delete键用前景色填充选区,效果如图07所示。

6、按Ctrl D键取消选区,选择菜单栏中的“滤镜”“杂色”“添加杂色”命令,在弹出的“添加杂色”对话框中设置数量为400,分布为平均分布,颜色为单色,如图08所示,单击好确定,画面效果如图09所示。
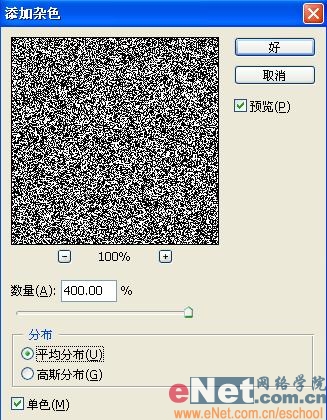
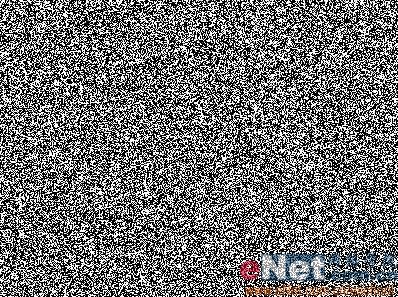
7、选择菜单栏中的“滤镜”“其他”“自定”命令,得到“自定”对话框,设置如图10所示,单击好确定,效果如图11所示。
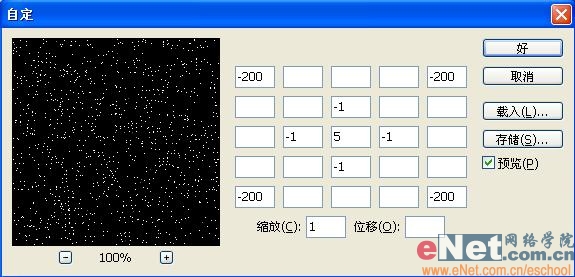

8、在工具箱中选择“矩形选框工具”,在图像上画出一小块选区,如图12所示。
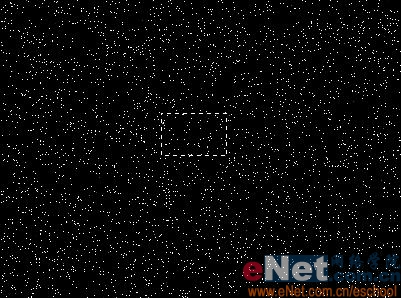
9、选择菜单栏中的“编辑”“拷贝”命令,将选区拷贝。在选择“编辑”“粘帖”命令,生成一个新的图层“图层3”。选择菜单栏中的“编辑”“变换”“缩放”命令,这时会出现一个编辑框,如图13所示,按住Shift键,拖拽鼠标到如图14所示的大小,按Enter键确认,效果如图15所示。
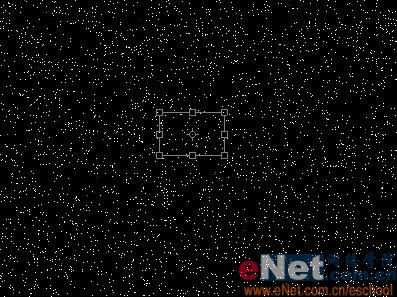
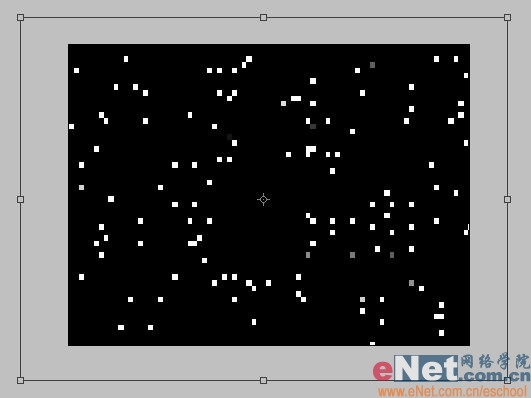

10、将图层2隐藏。选择图层3,将其混合模式设置为“滤色”,“不透明度”为100%,效果如图16所示。

11、单击图层2,使其取消隐藏,选择工具栏中的“矩形选框工具”,在图层2中画出一个选框,如图17所示,按Ctrl J键复制选区中的图像到一个新图层“图层4”,按Ctrl T键调整图层4的大小,效果如图18所示。
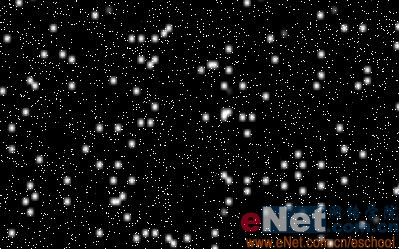

12、隐藏图层2,将图层4的图层混合模式设置为“滤色”,图像效果如图19所示,单击工具箱中的“橡皮擦工具”,在属性栏中设置画笔大小为60像素,不透明度为30%,在图层3和图层4上对局部雪花效果进行涂抹,使其有一种虚实效果。

13、增加画布的大小,如图20所示,在工具箱中选择“文字工具”,在画面中输入贺新年的文字,单击图层面板下边的“添加图层样式”按钮,在弹出的菜单栏中选择“外发光”命令,一张温馨浪漫的情人节卡片就制作完成了,效果如图21所示。


学习 · 提示
相关教程
关注大神微博加入>>
网友求助,请回答!