Photoshop图层混合模式中图层互叠所产生的效果原理
对于很多Photoshop用户来说,图层混合的叠图模式并不陌生,在使用过程中,为了找到最佳的表现效果,我们会不自然的将图层混合模式的选项逐个尝试,随之会反复琢磨得到与之相符的理想效果。那么,本篇将详尽介绍Photoshop图层混合模式中图层互叠所产生的效果原理。常见的图层互叠有两个图层或者两个以上的图层,一般来讲,两个图层的互叠比较好控制而且也容易见效果,两个以上的图层就很少在图层模式上相叠了,这样比较难控制效果,确实需要这样做的话也一般会用到另外方法。接下去对Photoshop图层叠图的混合模式“叠加”、“柔光”、“强光”、“亮光”、“线性光”、“点光”与“实色混合”进行逐一讲解其常用方式。
打开Photoshop,新建一个灰度模式的正方形文档。打开工具箱上的“渐变工具”,在弹出的“渐变编辑器”对话框中,选择“黑白渐变”,设置平滑度值为“0%”,如图1所示

在新建文档上从左到右拉伸黑白渐变,并查看直方图,如图2所示。有兴趣可以比较一下平滑度100%和0%的直方图有什么不同
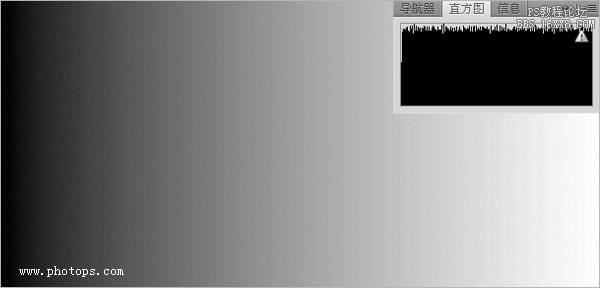
图2 黑白渐变效果及直方图显示
打开图层面板,复制“背景”层,得到“背景 副本”层,并顺时针旋转90度,如图3所示。
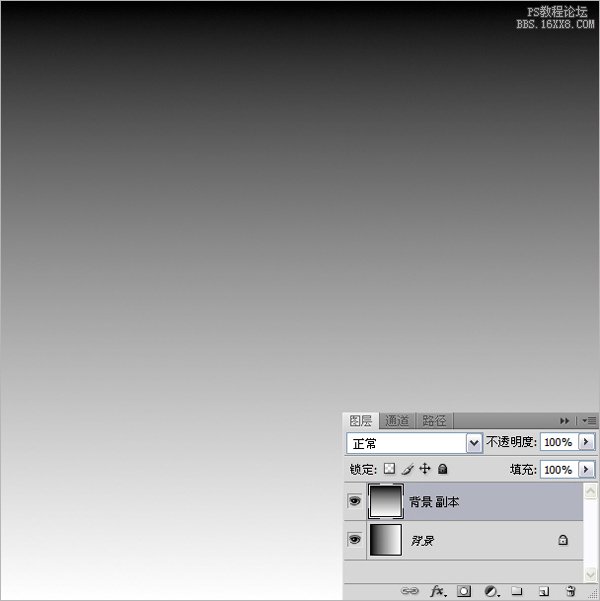
图3 复制图层并旋转方向
在打开的图层面板下方,按“创建新的填充或调整图层”按钮,选择菜单里的“色调分离”命令,在弹出的“色调分离”对话框中设置“色阶”值为“10”,这时便出现了10个色阶条纹,如图4所示。
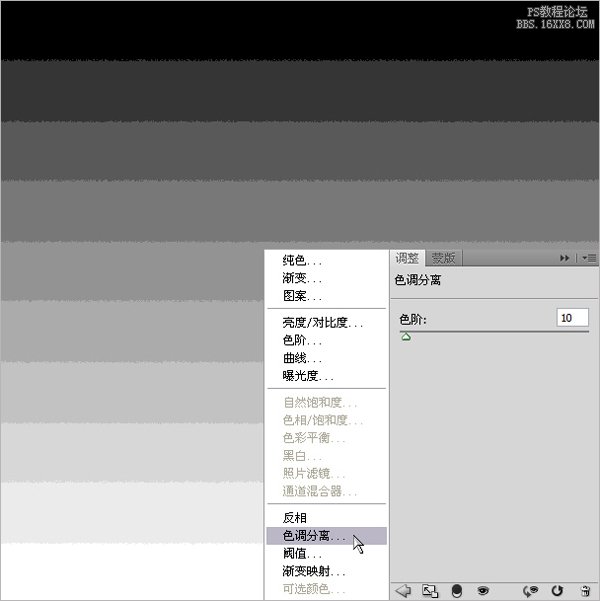
图4 色调分离灰度图像
依据以上形成的色阶模式而奠定了理解图层混合模式的基础,下面逐步对使底层图像变亮的几种模式进行深入剖析。
1、“叠加”模式
“叠加”是“正片叠底”和“滤色”的组合模式,Photoshop自动检测红、绿、蓝三种通道的颜色信息,
图层中的全部色彩信息都会被背景层颜色所代替,这是会根据图片层次不一而结果色也随之变化。如图5所示。
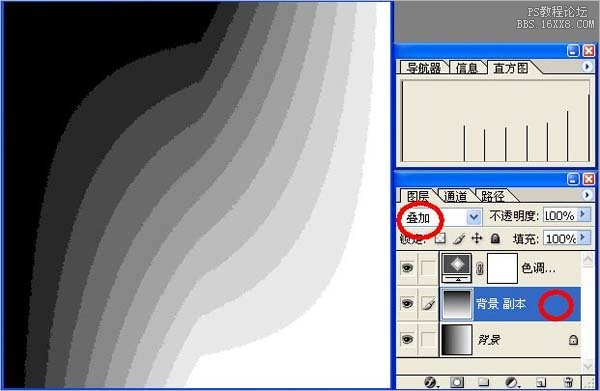
图5 “叠加”模式的结果色
接着,我们观察“叠加”模式在图像上产生的效果,打开一张实景拍摄的人像照片,新建一个图层,填充为蓝色,设置图层的混合模式为“叠加”,即产生混合,照片呈现出明显的蓝调效果,如图6所示。

学习 · 提示
相关教程







