Photoshop中有效的几种“抠图”技法
来源:不详
作者:佚名
学习:808人次
Photoshop中有效的几种“抠图”技法所谓“抠图”,即把图像中的某一部分(如人像或者人像的某一局部)从原图像中“剥离”的过程。
“抠图”是图像处理中最常做的事情,熟练掌握抠图技巧,是Photoshop学习的一道难关。本文旨在对Photoshop中行之有效的几种“抠图”技法作一综述,希望能对大家有所帮助。
第一招:魔术棒
“Magic Wand Tool(魔术棒工具)”是建立选区的工具之一,作用是在一定的容差值(Tolerance,默认为32)范围内将颜色相同的区域同时选中。如果背景是单纯的白色(图1),首先用魔术棒在背景白色上点击,将白色选取;接下来,依次选择[Select]→[Modify]→[Expand],这是扩大选区的选项,在弹出的扩大选区的对话框中添入值为1;接着选择[Select]→[Feather]”(羽化)选项,在弹出的菜单中同样添入值1,将选区边缘添加适度的羽化效果;最后按[Ctrl Shift I]快捷键反转选取,人物选区完成。
总结
优点:入门级技巧,技术简单,容易掌握。
缺点:1.仅适用如图1那样背景“纯净”的图片;2.选取效果较粗糙,比较适合选取细节较少的图片,或者选取后的人像在新的应用中会以缩小若干倍的形式出现,这样可以最大限度地减少细节选取上的缺憾。
第二招:路径编辑工具
由于具备节点可随意增删,路径曲线可随意调节等特点,所以Path(路径)是建立选区超级好用的工具!
先围绕要抠出的部分图像建立一个大概的选区,可以使用“Lasso Tool(套索工具)”,只要大概就好,不要求精确。选区建立好以后,执行“Windows/Path”菜单,切换到路径面板,按右上角的三角形菜单,选择“Make Work Path”命令,在弹出的对话框选择容差值,默认为2(图2)。这样,一个围绕所选取部分图像的一个大略的路径就完成了。下面对路径进行编辑:首先在工具箱中选择“Pen Tool(钢笔工具)”,编辑路径的时候,选择“Pen Tool”,按住[Ctrl]键,“Pen Tool”就变成了节点编辑,松开[Ctrl]键,则“Pen Tool”在路径上变成增加节点工具,放在节点上变成删除节点工具,按[Ctrl 空格键]切换到放大镜工具,如此操作可省略频繁的工具切换。对路径的编辑,主要是删掉不需要的节点,在控制路径走向的地方加上节点;然后在节点编辑的状态下(当然是按住[Ctrl]啦!)点击某一节点,出现句柄(节点上出现的切线及其两端的空心方格),通过调整句柄,改变路径曲线的弧度和走向使之与要选图像部分的边缘相吻合。路径编辑要达到的效果是:用尽可能少的节点,尽可能圆滑的曲线路径,尽可能精确地完成对图像的选取!
按照上述要求完成路径编辑以后,回到路径面板,按[Ctrl]键,以鼠标左键单击路径标签,路径已经转变为选区的蚁线了,这样,一个相当精确的选区就实现了。
总结
优点:1.不受背景限制;2.只要有足够耐心,可以不需羽化实现非常精确的选区!
缺点:对于细碎的图像(最常见是人物的须发)无可奈何!
第三招:在通道中选取图像
Photoshop中的通道与选区有密切的关系:随意建立一个选区,然后执行[Select]→[Save Selention],在弹出的保存选区对话框中选择保存到新通道(New),然后给通道命名(在“Name”后输入新的名字,前述操作如图3),完成后转到通道面板,是不是多了一个新的通道呢?用鼠标左键单击新的通道标签,可以看到,在新的通道里面,保存的选择区域以白色呈现,而未选择的区域则为黑色。当你在全色状态下编辑图像,需要调入保存的选区时,执行[Select]→[Load Selention],在弹出的对话框中选择正确的通道名称,你保存的选区便重新呈现出来(就是白色区域)。保存选区的通道中,白色是选区,黑色是未选中部分,而灰色在选区信息中表示一种颜色的渐变和过渡。
所谓“抠图”,即把图像中的某一部分(如人像或者人像的某一局部)从原图像中“剥离”的过程。
“抠图”是图像处理中最常做的事情,熟练掌握抠图技巧,是Photoshop学习的一道难关。本文旨在对Photoshop中行之有效的几种“抠图”技法作一综述,希望能对大家有所帮助。
第一招:魔术棒


 1.jpg (24.12 KB)
1.jpg (24.12 KB)
2007-6-26 08:51
“Magic Wand Tool(魔术棒工具)”是建立选区的工具之一,作用是在一定的容差值(Tolerance,默认为32)范围内将颜色相同的区域同时选中。如果背景是单纯的白色(图1),首先用魔术棒在背景白色上点击,将白色选取;接下来,依次选择[Select]→[Modify]→[Expand],这是扩大选区的选项,在弹出的扩大选区的对话框中添入值为1;接着选择[Select]→[Feather]”(羽化)选项,在弹出的菜单中同样添入值1,将选区边缘添加适度的羽化效果;最后按[Ctrl Shift I]快捷键反转选取,人物选区完成。
总结
优点:入门级技巧,技术简单,容易掌握。
缺点:1.仅适用如图1那样背景“纯净”的图片;2.选取效果较粗糙,比较适合选取细节较少的图片,或者选取后的人像在新的应用中会以缩小若干倍的形式出现,这样可以最大限度地减少细节选取上的缺憾。
第二招:路径编辑工具
由于具备节点可随意增删,路径曲线可随意调节等特点,所以Path(路径)是建立选区超级好用的工具!
先围绕要抠出的部分图像建立一个大概的选区,可以使用“Lasso Tool(套索工具)”,只要大概就好,不要求精确。选区建立好以后,执行“Windows/Path”菜单,切换到路径面板,按右上角的三角形菜单,选择“Make Work Path”命令,在弹出的对话框选择容差值,默认为2(图2)。这样,一个围绕所选取部分图像的一个大略的路径就完成了。下面对路径进行编辑:首先在工具箱中选择“Pen Tool(钢笔工具)”,编辑路径的时候,选择“Pen Tool”,按住[Ctrl]键,“Pen Tool”就变成了节点编辑,松开[Ctrl]键,则“Pen Tool”在路径上变成增加节点工具,放在节点上变成删除节点工具,按[Ctrl 空格键]切换到放大镜工具,如此操作可省略频繁的工具切换。对路径的编辑,主要是删掉不需要的节点,在控制路径走向的地方加上节点;然后在节点编辑的状态下(当然是按住[Ctrl]啦!)点击某一节点,出现句柄(节点上出现的切线及其两端的空心方格),通过调整句柄,改变路径曲线的弧度和走向使之与要选图像部分的边缘相吻合。路径编辑要达到的效果是:用尽可能少的节点,尽可能圆滑的曲线路径,尽可能精确地完成对图像的选取!

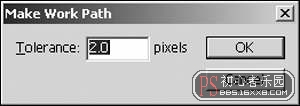
 2.jpg (15.47 KB)
2.jpg (15.47 KB)
2007-6-26 08:51
按照上述要求完成路径编辑以后,回到路径面板,按[Ctrl]键,以鼠标左键单击路径标签,路径已经转变为选区的蚁线了,这样,一个相当精确的选区就实现了。
总结
优点:1.不受背景限制;2.只要有足够耐心,可以不需羽化实现非常精确的选区!
缺点:对于细碎的图像(最常见是人物的须发)无可奈何!
第三招:在通道中选取图像
Photoshop中的通道与选区有密切的关系:随意建立一个选区,然后执行[Select]→[Save Selention],在弹出的保存选区对话框中选择保存到新通道(New),然后给通道命名(在“Name”后输入新的名字,前述操作如图3),完成后转到通道面板,是不是多了一个新的通道呢?用鼠标左键单击新的通道标签,可以看到,在新的通道里面,保存的选择区域以白色呈现,而未选择的区域则为黑色。当你在全色状态下编辑图像,需要调入保存的选区时,执行[Select]→[Load Selention],在弹出的对话框中选择正确的通道名称,你保存的选区便重新呈现出来(就是白色区域)。保存选区的通道中,白色是选区,黑色是未选中部分,而灰色在选区信息中表示一种颜色的渐变和过渡。


 3.jpg (24.25 KB)
3.jpg (24.25 KB)
2007-6-26 08:51

 4.jpg (27.59 KB)
4.jpg (27.59 KB)
2007-6-26 08:51
利用选区和通道的关系,结合“Levels(色阶调整)”工具,很容易实现对某些图像的选取。以选取人物头发为例,首先转到通道面板,在RGB模式下,依次单独查看R、G、B三个通道,找出一个黑白反差最大的通道,用鼠标将它拖到通道面板底端右侧的[Create New Channel(新建通道)]按钮上,这样就复制了这个通道。然后单击复制的新通道,对之进行编辑:首先,用方形选取工具在人物头像周围建一选区;使用[Ctrl L]快捷键调出色阶调整面板(图4),面板的右下方有三个吸管图标,点取右边的白色吸管,吸取选区内头像以外的灰色区域,灰色变成白色;再点取最左边的黑色吸管,吸取头发黑色部分,黑度将加强。通过反复吸取,将头发部分变黑,其余部分变白。这里要注意两点:1.白色才是将来的选区,所以,调整到理想效果后,用[Ctrl I]快捷键反转图像颜色,把头发的区域变成白色;2.选择人物头发的时候,切记灰色的妙用,如果你把头发完全用黑色吸管点成纯黑,那将来你在选区中看到的将是一滩墨迹保留合适的颜色过渡非常重要!完成色阶调整后,反转方形选区,用黑色填充刚才未编辑部分,最后用[Ctrl D]取消选区。在全色状态下调入该通道为选区,则头发部分将得到精确细腻的选取。
总结:
笔者所知的选取头发等细碎图像的最佳方法。
编辑提示:上文介绍了选区的保存和载入,在载入选区的时候,会有将该选区载入为新选区(New Selection)或添加到原有选区(Add to Selection),从当前选区中减去(Subtract from Selection)等选项(图5)。实际应用中,复杂的图像选区往往需要对不同部分采用不同方法来完成选取,操作中应注意随时保存自己建立的部分选区,然后结合上面载入选区的各种方式,将各个部分选区合理的合成为你所要的完整选区。

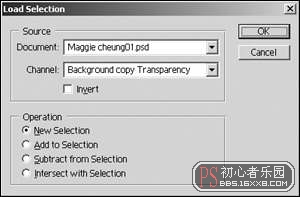
 5.jpg (28.63 KB)
5.jpg (28.63 KB)
2007-6-26 08:51
另外还有一些专门的抠图软件如KnockOut等也能达到比较好的抠图效果。
“抠图”是图像处理中最常做的事情,熟练掌握抠图技巧,是Photoshop学习的一道难关。本文旨在对Photoshop中行之有效的几种“抠图”技法作一综述,希望能对大家有所帮助。
第一招:魔术棒
“Magic Wand Tool(魔术棒工具)”是建立选区的工具之一,作用是在一定的容差值(Tolerance,默认为32)范围内将颜色相同的区域同时选中。如果背景是单纯的白色(图1),首先用魔术棒在背景白色上点击,将白色选取;接下来,依次选择[Select]→[Modify]→[Expand],这是扩大选区的选项,在弹出的扩大选区的对话框中添入值为1;接着选择[Select]→[Feather]”(羽化)选项,在弹出的菜单中同样添入值1,将选区边缘添加适度的羽化效果;最后按[Ctrl Shift I]快捷键反转选取,人物选区完成。
总结
优点:入门级技巧,技术简单,容易掌握。
缺点:1.仅适用如图1那样背景“纯净”的图片;2.选取效果较粗糙,比较适合选取细节较少的图片,或者选取后的人像在新的应用中会以缩小若干倍的形式出现,这样可以最大限度地减少细节选取上的缺憾。
第二招:路径编辑工具
由于具备节点可随意增删,路径曲线可随意调节等特点,所以Path(路径)是建立选区超级好用的工具!
先围绕要抠出的部分图像建立一个大概的选区,可以使用“Lasso Tool(套索工具)”,只要大概就好,不要求精确。选区建立好以后,执行“Windows/Path”菜单,切换到路径面板,按右上角的三角形菜单,选择“Make Work Path”命令,在弹出的对话框选择容差值,默认为2(图2)。这样,一个围绕所选取部分图像的一个大略的路径就完成了。下面对路径进行编辑:首先在工具箱中选择“Pen Tool(钢笔工具)”,编辑路径的时候,选择“Pen Tool”,按住[Ctrl]键,“Pen Tool”就变成了节点编辑,松开[Ctrl]键,则“Pen Tool”在路径上变成增加节点工具,放在节点上变成删除节点工具,按[Ctrl 空格键]切换到放大镜工具,如此操作可省略频繁的工具切换。对路径的编辑,主要是删掉不需要的节点,在控制路径走向的地方加上节点;然后在节点编辑的状态下(当然是按住[Ctrl]啦!)点击某一节点,出现句柄(节点上出现的切线及其两端的空心方格),通过调整句柄,改变路径曲线的弧度和走向使之与要选图像部分的边缘相吻合。路径编辑要达到的效果是:用尽可能少的节点,尽可能圆滑的曲线路径,尽可能精确地完成对图像的选取!
按照上述要求完成路径编辑以后,回到路径面板,按[Ctrl]键,以鼠标左键单击路径标签,路径已经转变为选区的蚁线了,这样,一个相当精确的选区就实现了。
总结
优点:1.不受背景限制;2.只要有足够耐心,可以不需羽化实现非常精确的选区!
缺点:对于细碎的图像(最常见是人物的须发)无可奈何!
第三招:在通道中选取图像
Photoshop中的通道与选区有密切的关系:随意建立一个选区,然后执行[Select]→[Save Selention],在弹出的保存选区对话框中选择保存到新通道(New),然后给通道命名(在“Name”后输入新的名字,前述操作如图3),完成后转到通道面板,是不是多了一个新的通道呢?用鼠标左键单击新的通道标签,可以看到,在新的通道里面,保存的选择区域以白色呈现,而未选择的区域则为黑色。当你在全色状态下编辑图像,需要调入保存的选区时,执行[Select]→[Load Selention],在弹出的对话框中选择正确的通道名称,你保存的选区便重新呈现出来(就是白色区域)。保存选区的通道中,白色是选区,黑色是未选中部分,而灰色在选区信息中表示一种颜色的渐变和过渡。
所谓“抠图”,即把图像中的某一部分(如人像或者人像的某一局部)从原图像中“剥离”的过程。
“抠图”是图像处理中最常做的事情,熟练掌握抠图技巧,是Photoshop学习的一道难关。本文旨在对Photoshop中行之有效的几种“抠图”技法作一综述,希望能对大家有所帮助。
第一招:魔术棒


 1.jpg (24.12 KB)
1.jpg (24.12 KB)2007-6-26 08:51
“Magic Wand Tool(魔术棒工具)”是建立选区的工具之一,作用是在一定的容差值(Tolerance,默认为32)范围内将颜色相同的区域同时选中。如果背景是单纯的白色(图1),首先用魔术棒在背景白色上点击,将白色选取;接下来,依次选择[Select]→[Modify]→[Expand],这是扩大选区的选项,在弹出的扩大选区的对话框中添入值为1;接着选择[Select]→[Feather]”(羽化)选项,在弹出的菜单中同样添入值1,将选区边缘添加适度的羽化效果;最后按[Ctrl Shift I]快捷键反转选取,人物选区完成。
总结
优点:入门级技巧,技术简单,容易掌握。
缺点:1.仅适用如图1那样背景“纯净”的图片;2.选取效果较粗糙,比较适合选取细节较少的图片,或者选取后的人像在新的应用中会以缩小若干倍的形式出现,这样可以最大限度地减少细节选取上的缺憾。
第二招:路径编辑工具
由于具备节点可随意增删,路径曲线可随意调节等特点,所以Path(路径)是建立选区超级好用的工具!
先围绕要抠出的部分图像建立一个大概的选区,可以使用“Lasso Tool(套索工具)”,只要大概就好,不要求精确。选区建立好以后,执行“Windows/Path”菜单,切换到路径面板,按右上角的三角形菜单,选择“Make Work Path”命令,在弹出的对话框选择容差值,默认为2(图2)。这样,一个围绕所选取部分图像的一个大略的路径就完成了。下面对路径进行编辑:首先在工具箱中选择“Pen Tool(钢笔工具)”,编辑路径的时候,选择“Pen Tool”,按住[Ctrl]键,“Pen Tool”就变成了节点编辑,松开[Ctrl]键,则“Pen Tool”在路径上变成增加节点工具,放在节点上变成删除节点工具,按[Ctrl 空格键]切换到放大镜工具,如此操作可省略频繁的工具切换。对路径的编辑,主要是删掉不需要的节点,在控制路径走向的地方加上节点;然后在节点编辑的状态下(当然是按住[Ctrl]啦!)点击某一节点,出现句柄(节点上出现的切线及其两端的空心方格),通过调整句柄,改变路径曲线的弧度和走向使之与要选图像部分的边缘相吻合。路径编辑要达到的效果是:用尽可能少的节点,尽可能圆滑的曲线路径,尽可能精确地完成对图像的选取!

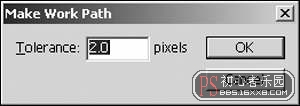
 2.jpg (15.47 KB)
2.jpg (15.47 KB)2007-6-26 08:51
按照上述要求完成路径编辑以后,回到路径面板,按[Ctrl]键,以鼠标左键单击路径标签,路径已经转变为选区的蚁线了,这样,一个相当精确的选区就实现了。
总结
优点:1.不受背景限制;2.只要有足够耐心,可以不需羽化实现非常精确的选区!
缺点:对于细碎的图像(最常见是人物的须发)无可奈何!
第三招:在通道中选取图像
Photoshop中的通道与选区有密切的关系:随意建立一个选区,然后执行[Select]→[Save Selention],在弹出的保存选区对话框中选择保存到新通道(New),然后给通道命名(在“Name”后输入新的名字,前述操作如图3),完成后转到通道面板,是不是多了一个新的通道呢?用鼠标左键单击新的通道标签,可以看到,在新的通道里面,保存的选择区域以白色呈现,而未选择的区域则为黑色。当你在全色状态下编辑图像,需要调入保存的选区时,执行[Select]→[Load Selention],在弹出的对话框中选择正确的通道名称,你保存的选区便重新呈现出来(就是白色区域)。保存选区的通道中,白色是选区,黑色是未选中部分,而灰色在选区信息中表示一种颜色的渐变和过渡。


 3.jpg (24.25 KB)
3.jpg (24.25 KB)2007-6-26 08:51


 4.jpg (27.59 KB)
4.jpg (27.59 KB)2007-6-26 08:51
利用选区和通道的关系,结合“Levels(色阶调整)”工具,很容易实现对某些图像的选取。以选取人物头发为例,首先转到通道面板,在RGB模式下,依次单独查看R、G、B三个通道,找出一个黑白反差最大的通道,用鼠标将它拖到通道面板底端右侧的[Create New Channel(新建通道)]按钮上,这样就复制了这个通道。然后单击复制的新通道,对之进行编辑:首先,用方形选取工具在人物头像周围建一选区;使用[Ctrl L]快捷键调出色阶调整面板(图4),面板的右下方有三个吸管图标,点取右边的白色吸管,吸取选区内头像以外的灰色区域,灰色变成白色;再点取最左边的黑色吸管,吸取头发黑色部分,黑度将加强。通过反复吸取,将头发部分变黑,其余部分变白。这里要注意两点:1.白色才是将来的选区,所以,调整到理想效果后,用[Ctrl I]快捷键反转图像颜色,把头发的区域变成白色;2.选择人物头发的时候,切记灰色的妙用,如果你把头发完全用黑色吸管点成纯黑,那将来你在选区中看到的将是一滩墨迹保留合适的颜色过渡非常重要!完成色阶调整后,反转方形选区,用黑色填充刚才未编辑部分,最后用[Ctrl D]取消选区。在全色状态下调入该通道为选区,则头发部分将得到精确细腻的选取。
总结:
笔者所知的选取头发等细碎图像的最佳方法。
编辑提示:上文介绍了选区的保存和载入,在载入选区的时候,会有将该选区载入为新选区(New Selection)或添加到原有选区(Add to Selection),从当前选区中减去(Subtract from Selection)等选项(图5)。实际应用中,复杂的图像选区往往需要对不同部分采用不同方法来完成选取,操作中应注意随时保存自己建立的部分选区,然后结合上面载入选区的各种方式,将各个部分选区合理的合成为你所要的完整选区。

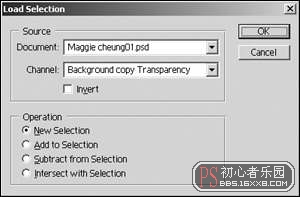
 5.jpg (28.63 KB)
5.jpg (28.63 KB)2007-6-26 08:51
另外还有一些专门的抠图软件如KnockOut等也能达到比较好的抠图效果。

学习 · 提示
相关教程
关注大神微博加入>>
网友求助,请回答!







