百般抠图技巧荟萃
来源:不详
作者:佚名
学习:1388人次
百般抠图技巧荟萃作为设计者,在图形处理过程中难免要经常用到各种各样的图片素材,而实际上我们往往只需要图片中的某一部分,这就需要在背景中将图像选取出来,即平常所说的去背、抠图。那么如何在色彩繁杂的图像中选取需要的部分呢?下面笔者就向大家介绍几种常用的抠图方法。
一、Phtoshop抠图技巧
首先,启动photoshop,打开选中的图像素材,然后选用下列几种方法进行抠图。
1. 利用魔术棒工具(Magic Wand Tool)


 1.gif (143 Bytes)
1.gif (143 Bytes)
2007-6-26 09:16
进行选取
魔术棒工具适合于选择背景比较单一的图像。先按下W键选中魔术棒工具,然后按住Ctrl键不放,同时用魔术棒点取背景各处,直到整个背景都被选中为止。如果不是很满意,可执行“Select→Grow”命令。最后按Ctrl Shift I反选,图像就被选中了。
2. 利用通道(Channels)进行选取
通道和魔术棒的原理差不多。首先切换到通道(Channels)面板,在R、G、B三个通道中选择一个黑白反差较大的通道,拖动到下方的新建图标上(图1),

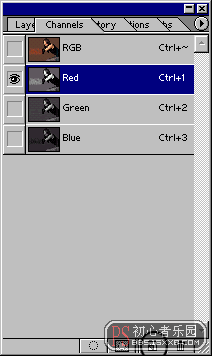
 2.gif (6.67 KB)
2.gif (6.67 KB)
2007-6-26 09:16
建立一通道的副本。然后执行“Image→Adjust→Threshold”进行调整,直到整个图象边界基本上都比较明显为止。接着用画笔工具


 3.gif (141 Bytes)
3.gif (141 Bytes)
2007-6-26 09:16
将中间不需要的部分清除,对画面轮廓进行调整和修补。
调整完成后,按住Ctrl键点击此通道,并返回RGB通道,可以发现图像已经被选中,如果选择的对像和选区相反,可按Ctrl Shift I进行反选。此种方法只适合于选取前景和背景反差较大的图象。
图1 ph01.bmp
3. 利用路径(Pen Tool)工具(图 icon03.bmp)


 4.gif (139 Bytes)
4.gif (139 Bytes)
2007-6-26 09:16
选取
如果遇上边界不是很明显的图像,该怎么处理呢?这时,我们就要用到路径工具了。首先按P键选中路径工具,沿着物体的边缘进行勾画。这一步要细心,如果没有画好也没关系,画完后还可选择路径工具组中的其他工具进行修改。
勾画满意后,单击路径(Paths)面板下面的“Load path as a selection”按钮

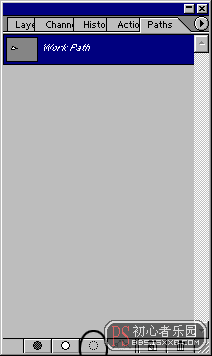
 5.gif (4.06 KB)
5.gif (4.06 KB)
2007-6-26 09:16
,就可以将路径转换为选区。
这里有一个小窍门,可先用磁性钢笔


 6.gif (146 Bytes)
6.gif (146 Bytes)
2007-6-26 09:16
(Magnetic Pen,在photoshop6.0中,此工具被放在了自由路径工具


 7.gif (140 Bytes)
7.gif (140 Bytes)
2007-6-26 09:16
的属性面板中)沿着边缘勾画,可看到有一条线附着在物体轮廓上,而且这条线会自动查找并贴紧物体边缘,如果有些地方没有贴紧也没关系,待画完一圈将路径封闭后还可用路径工具进行修改。然后再按前面的方法将路径转换成选区,以选中图像。
4. 用快速遮罩(Quick Mask)选取
快速遮罩位于工具栏的下方,共有两个按钮


 8.gif (238 Bytes)
8.gif (238 Bytes)
2007-6-26 09:16
。左边的是正常模式(Edit in Standard Mode),右边的是快速遮罩模式(Edit in Quick Mask Mode)。
按下Q键切换到快速遮罩模式后,发现调色板变成了黑白两种颜色。选用黑色,用一支合适的画笔将物体涂满,这时可看到物体被一层淡红色的遮罩所覆盖。如果不小心涂到外面,还可用白色或橡皮工具


 9.gif (148 Bytes)
9.gif (148 Bytes)
2007-6-26 09:16
擦除。
待整个物体被红色所覆盖时,再按Q返回到正常模式,此时会发现物体自动被选区所包围,如果需要的是选区相反物体的图像,则执行“Select→Inverse”进行反选即可。其实这里也可像路径工具一样,先用磁性选择工具沿着物体边缘进行勾画,然后切换到快速遮罩工具进行修改,就可得到满意的选区。
二、用Knockout进行选取
用Photoshop抠图操作较烦琐,对复杂图像的选取(如玻璃、毛发、云雾等物体),质量就不够理想。这时就需要用到外部软件,目前专用于去背景的软件有很多,比如Mask pr、Knockout等。笔者在这里就介绍一下Knockout的详细使用方法。
Knockout是由Corel公司推出的一款软件,功能自然十分强大,称之为“扣图圣手”、“去背专家”一点也不为过。下面笔者结合几张图片,将它的强大功能一一道来。

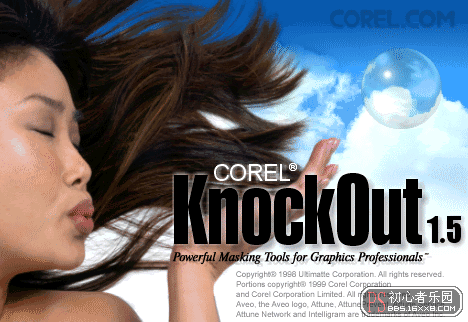
 10.gif (65.13 KB)
10.gif (65.13 KB)
2007-6-26 09:16
图3
1. 普通物体的选取(包括毛发)
启动Knockout,即可看到它简洁的工作界面(图4),左边是一排工具栏,后面笔会会详细介绍,右边是控制显示的快捷按钮。

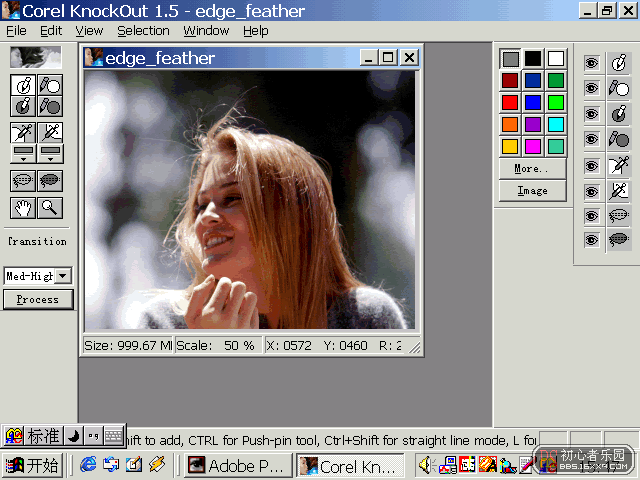
 11.gif (63.4 KB)
11.gif (63.4 KB)
2007-6-26 09:16
图4
首先按Ctrl O打开一张少女图片(图5)


 12.gif (134.08 KB)
12.gif (134.08 KB)
2007-6-26 09:16
点击Inside Object tool


 13.gif (169 Bytes)
13.gif (169 Bytes)
2007-6-26 09:16
按钮,然后沿着要选取物体的内侧轮廓画一圈选取线,这里要注意是内轮廓,尤其是毛发类的图片,要在毛发绒边内画线,不要碰到背景。如果觉得不满意,可随时通过按“L”键来打开放大镜进行观察,再按一下可将其关闭。画好后还可通过按下Shift或Alt键不放,对选区进行添加或删除。
觉得满意后再使用Outside Object tool工具

 14.gif (176 Bytes)
14.gif (176 Bytes)
2007-6-26 09:16
,沿着物体的外圈绘制选区,方法同内选区一样。选好后在下面的过渡复杂度(Transition Complexity )下拉框中,根据前景和背景边界融合的程度选择,这里我们选“Low”,然后点击“Process”,将工作交给Knockout。
完成后在右边的工具栏中选种其他颜色看看,选取的结果是不是比你想象的还要好。还可通过右边工具栏下面的“Image”按钮导入一张作为背景的图像(图六)。


 15.gif (151.12 KB)
15.gif (151.12 KB)
2007-6-26 09:16
图6
当然我们也可通过执行“File→Export”命令将图片存储为其他格式,目前有CPT、PSD、TIF三种格式,均支持Alpha 通道。
2. 透明物体的选取
透明物体,包括玻璃、冰块、水等,用上面的方法不能很好的选取。不过,这也难不倒Knockout。下面笔者用一张玻璃杯的图片(图7)做示范,介绍一下透明物体的选取。


 16.gif (106.43 KB)
16.gif (106.43 KB)
2007-6-26 09:16
图7
首先选择Outside Object Tool,用上面介绍的方法沿着玻璃杯外圈画一圈选取线,不同的是这里要尽量贴近边缘但不要碰到内部。然后使用Inside Object Tool,按住Ctrl键不放激活图钉工具(Pushpin tool),在玻璃杯内部的不透明区域(即反光较强,看不到后面背景的区域)(图8)点几下选择几个像素。


 17.gif (109.2 KB)
17.gif (109.2 KB)
2007-6-26 09:16
图8
如果觉得像素太小不方便选取,可用Zoom工具(即放大镜)将整副图像放大,如果有什么像素没有选择好,可按住Alt键的同时绕着该像素划一圈,就可将该像素删除。完成后在“Transition Complexity”选项中根据图象边界选择“Med-High”,点击“Process”按钮即可。放到别的背景上试试看,这个玻璃杯可是透明的哦!
3. 阴影物体的选取
如果你想在选取物体的同时连同它的阴影一起选中,这就要用到阴影工具。与普通毛发物体选取工具差不多,分别是Inside Shadow Tool


 18.gif (175 Bytes)
18.gif (175 Bytes)
2007-6-26 09:16
和Outside Shadow Tool


 19.gif (182 Bytes)
19.gif (182 Bytes)
2007-6-26 09:16
,使用方法也与毛发选取工具大同小异,这里就不多说了,自己试试看吧。
4. 进一步优化选取结果
在刚才的结果图中,还存在一些瑕疵,如果不注意看,是观察不出来的。但如果你要追求精益求精,就得进行一些修正,在Knockout中专门提供了这些工具。第一个问题是一些物体(尤其是毛发)在处理后会发生颜色变化,某些细节有丢失的现象。例如毛发的边缘反光变暗、变模糊,失去了它本来的光泽, 这时可用注射器工具(Syringe Tool)进行修正。比如毛发细节丢失问题,就可用Inside Syringe Tool(图 icon12.bmp)


 20.gif (171 Bytes)
20.gif (171 Bytes)
2007-6-26 09:16
,按住Ctrl键的同时在毛发亮度没有丢失的区域点一下,将此处的颜色吸取,然后松开Ctrl键,再到变暗的区域点几下,将刚才吸取的颜色注入(这里也可用L键激活放大镜便于点取)。点击“Process”按钮,效果是不是好多了?
还有一个问题就是边缘出现锯齿和一些色块,这时就该用到边缘羽化工具(Edge Feather Tool)了。使用起来很简单,切换到羽化工具(Edge Feather Tool)


 21.gif (162 Bytes)
21.gif (162 Bytes)
2007-6-26 09:16
,沿着色快划一圈,将要羽化的区域圈选起来。点击“Process”按钮,问题就解决了。
关于Knockout的功能就简单介绍到这里,大家可在配套光盘中找到该软件
一、Phtoshop抠图技巧
首先,启动photoshop,打开选中的图像素材,然后选用下列几种方法进行抠图。
1. 利用魔术棒工具(Magic Wand Tool)


2007-6-26 09:16
进行选取
魔术棒工具适合于选择背景比较单一的图像。先按下W键选中魔术棒工具,然后按住Ctrl键不放,同时用魔术棒点取背景各处,直到整个背景都被选中为止。如果不是很满意,可执行“Select→Grow”命令。最后按Ctrl Shift I反选,图像就被选中了。
2. 利用通道(Channels)进行选取
通道和魔术棒的原理差不多。首先切换到通道(Channels)面板,在R、G、B三个通道中选择一个黑白反差较大的通道,拖动到下方的新建图标上(图1),

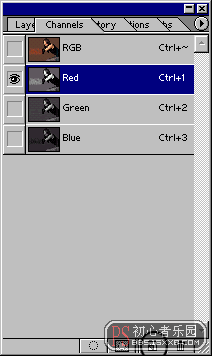
2007-6-26 09:16
建立一通道的副本。然后执行“Image→Adjust→Threshold”进行调整,直到整个图象边界基本上都比较明显为止。接着用画笔工具


2007-6-26 09:16
将中间不需要的部分清除,对画面轮廓进行调整和修补。
调整完成后,按住Ctrl键点击此通道,并返回RGB通道,可以发现图像已经被选中,如果选择的对像和选区相反,可按Ctrl Shift I进行反选。此种方法只适合于选取前景和背景反差较大的图象。
图1 ph01.bmp
3. 利用路径(Pen Tool)工具(图 icon03.bmp)


2007-6-26 09:16
选取
如果遇上边界不是很明显的图像,该怎么处理呢?这时,我们就要用到路径工具了。首先按P键选中路径工具,沿着物体的边缘进行勾画。这一步要细心,如果没有画好也没关系,画完后还可选择路径工具组中的其他工具进行修改。
勾画满意后,单击路径(Paths)面板下面的“Load path as a selection”按钮

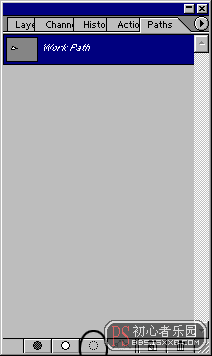
2007-6-26 09:16
,就可以将路径转换为选区。
这里有一个小窍门,可先用磁性钢笔


2007-6-26 09:16
(Magnetic Pen,在photoshop6.0中,此工具被放在了自由路径工具


2007-6-26 09:16
的属性面板中)沿着边缘勾画,可看到有一条线附着在物体轮廓上,而且这条线会自动查找并贴紧物体边缘,如果有些地方没有贴紧也没关系,待画完一圈将路径封闭后还可用路径工具进行修改。然后再按前面的方法将路径转换成选区,以选中图像。
4. 用快速遮罩(Quick Mask)选取
快速遮罩位于工具栏的下方,共有两个按钮


2007-6-26 09:16
。左边的是正常模式(Edit in Standard Mode),右边的是快速遮罩模式(Edit in Quick Mask Mode)。
按下Q键切换到快速遮罩模式后,发现调色板变成了黑白两种颜色。选用黑色,用一支合适的画笔将物体涂满,这时可看到物体被一层淡红色的遮罩所覆盖。如果不小心涂到外面,还可用白色或橡皮工具


2007-6-26 09:16
擦除。
待整个物体被红色所覆盖时,再按Q返回到正常模式,此时会发现物体自动被选区所包围,如果需要的是选区相反物体的图像,则执行“Select→Inverse”进行反选即可。其实这里也可像路径工具一样,先用磁性选择工具沿着物体边缘进行勾画,然后切换到快速遮罩工具进行修改,就可得到满意的选区。
二、用Knockout进行选取
用Photoshop抠图操作较烦琐,对复杂图像的选取(如玻璃、毛发、云雾等物体),质量就不够理想。这时就需要用到外部软件,目前专用于去背景的软件有很多,比如Mask pr、Knockout等。笔者在这里就介绍一下Knockout的详细使用方法。
Knockout是由Corel公司推出的一款软件,功能自然十分强大,称之为“扣图圣手”、“去背专家”一点也不为过。下面笔者结合几张图片,将它的强大功能一一道来。

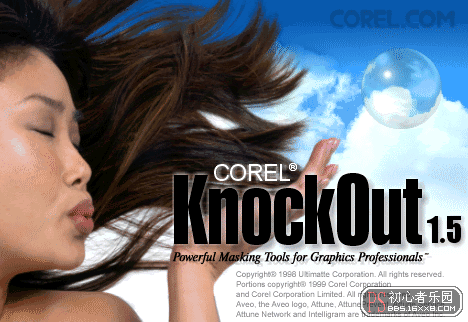
2007-6-26 09:16
图3
1. 普通物体的选取(包括毛发)
启动Knockout,即可看到它简洁的工作界面(图4),左边是一排工具栏,后面笔会会详细介绍,右边是控制显示的快捷按钮。

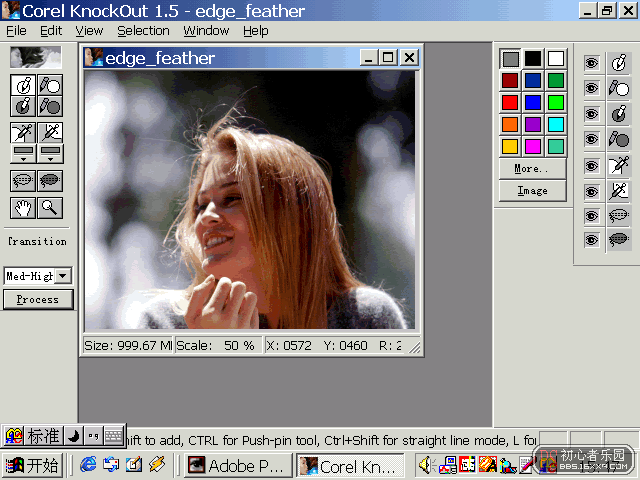
2007-6-26 09:16
图4
首先按Ctrl O打开一张少女图片(图5)


2007-6-26 09:16
点击Inside Object tool


2007-6-26 09:16
按钮,然后沿着要选取物体的内侧轮廓画一圈选取线,这里要注意是内轮廓,尤其是毛发类的图片,要在毛发绒边内画线,不要碰到背景。如果觉得不满意,可随时通过按“L”键来打开放大镜进行观察,再按一下可将其关闭。画好后还可通过按下Shift或Alt键不放,对选区进行添加或删除。
觉得满意后再使用Outside Object tool工具


2007-6-26 09:16
,沿着物体的外圈绘制选区,方法同内选区一样。选好后在下面的过渡复杂度(Transition Complexity )下拉框中,根据前景和背景边界融合的程度选择,这里我们选“Low”,然后点击“Process”,将工作交给Knockout。
完成后在右边的工具栏中选种其他颜色看看,选取的结果是不是比你想象的还要好。还可通过右边工具栏下面的“Image”按钮导入一张作为背景的图像(图六)。


2007-6-26 09:16
图6
当然我们也可通过执行“File→Export”命令将图片存储为其他格式,目前有CPT、PSD、TIF三种格式,均支持Alpha 通道。
2. 透明物体的选取
透明物体,包括玻璃、冰块、水等,用上面的方法不能很好的选取。不过,这也难不倒Knockout。下面笔者用一张玻璃杯的图片(图7)做示范,介绍一下透明物体的选取。


2007-6-26 09:16
图7
首先选择Outside Object Tool,用上面介绍的方法沿着玻璃杯外圈画一圈选取线,不同的是这里要尽量贴近边缘但不要碰到内部。然后使用Inside Object Tool,按住Ctrl键不放激活图钉工具(Pushpin tool),在玻璃杯内部的不透明区域(即反光较强,看不到后面背景的区域)(图8)点几下选择几个像素。


2007-6-26 09:16
图8
如果觉得像素太小不方便选取,可用Zoom工具(即放大镜)将整副图像放大,如果有什么像素没有选择好,可按住Alt键的同时绕着该像素划一圈,就可将该像素删除。完成后在“Transition Complexity”选项中根据图象边界选择“Med-High”,点击“Process”按钮即可。放到别的背景上试试看,这个玻璃杯可是透明的哦!
3. 阴影物体的选取
如果你想在选取物体的同时连同它的阴影一起选中,这就要用到阴影工具。与普通毛发物体选取工具差不多,分别是Inside Shadow Tool


2007-6-26 09:16
和Outside Shadow Tool


2007-6-26 09:16
,使用方法也与毛发选取工具大同小异,这里就不多说了,自己试试看吧。
4. 进一步优化选取结果
在刚才的结果图中,还存在一些瑕疵,如果不注意看,是观察不出来的。但如果你要追求精益求精,就得进行一些修正,在Knockout中专门提供了这些工具。第一个问题是一些物体(尤其是毛发)在处理后会发生颜色变化,某些细节有丢失的现象。例如毛发的边缘反光变暗、变模糊,失去了它本来的光泽, 这时可用注射器工具(Syringe Tool)进行修正。比如毛发细节丢失问题,就可用Inside Syringe Tool(图 icon12.bmp)


2007-6-26 09:16
,按住Ctrl键的同时在毛发亮度没有丢失的区域点一下,将此处的颜色吸取,然后松开Ctrl键,再到变暗的区域点几下,将刚才吸取的颜色注入(这里也可用L键激活放大镜便于点取)。点击“Process”按钮,效果是不是好多了?
还有一个问题就是边缘出现锯齿和一些色块,这时就该用到边缘羽化工具(Edge Feather Tool)了。使用起来很简单,切换到羽化工具(Edge Feather Tool)


2007-6-26 09:16
,沿着色快划一圈,将要羽化的区域圈选起来。点击“Process”按钮,问题就解决了。
关于Knockout的功能就简单介绍到这里,大家可在配套光盘中找到该软件

学习 · 提示
相关教程
关注大神微博加入>>
网友求助,请回答!







