Photoshop照片合成教程:卡通儿童形象白云
来源:不详
作者:佚名
学习:598人次
发表于 2007-10-9 08:22 Photoshop照片合成教程:卡通儿童形象白云作者:图们月长圆 来源:IT168 ps教程论坛
原始素材1
2、使用“缩放”工具将脸部放大。
3、使用“磁性套索”工具选取人物脸部。
5、设置“羽化”参数。然后按快捷键Ctrl C键将小女孩的脸部选区复制下来。
11、打开替换颜色对话框,在其中的“选区”区域内单击“添加到取样”按钮,然后用拾取器拾取小女孩脸部的颜色。
18、调整“色阶”参数。
22、单击菜单栏中的“图像→调整→色相/饱和度”工具。
23、调整“色相/饱和度”参数。
原始素材1



2、使用“缩放”工具将脸部放大。
3、使用“磁性套索”工具选取人物脸部。

5、设置“羽化”参数。然后按快捷键Ctrl C键将小女孩的脸部选区复制下来。





11、打开替换颜色对话框,在其中的“选区”区域内单击“添加到取样”按钮,然后用拾取器拾取小女孩脸部的颜色。
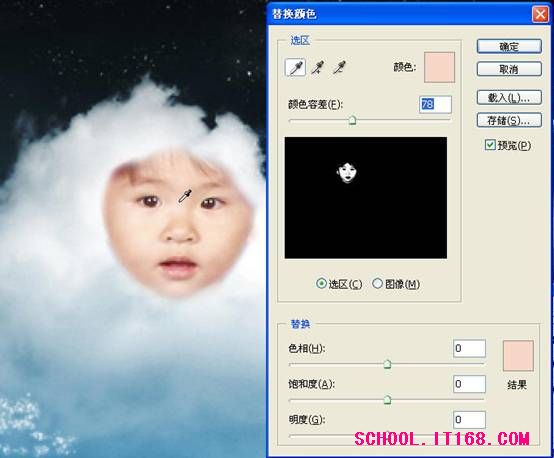
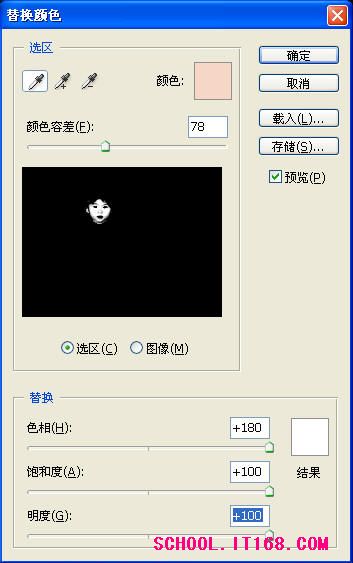

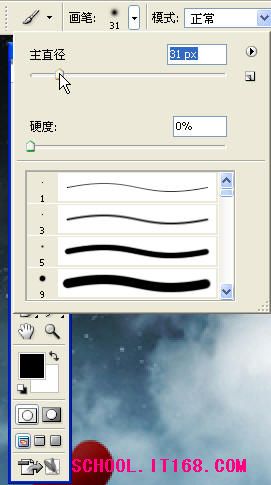


18、调整“色阶”参数。

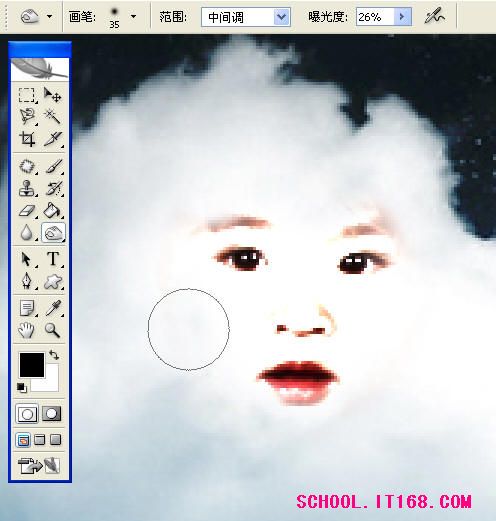

22、单击菜单栏中的“图像→调整→色相/饱和度”工具。
23、调整“色相/饱和度”参数。
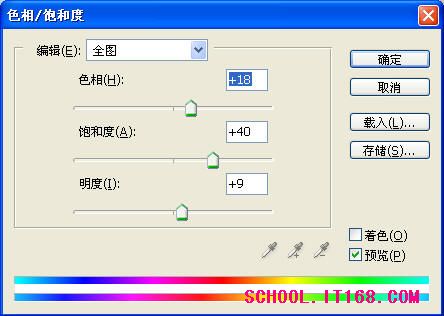

学习 · 提示
关注大神微博加入>>
网友求助,请回答!







