我型我塑!用PhotoShop合成个性T恤
来源:不详
作者:佚名
学习:1151人次
我型我塑!用PhotoShop合成个性T恤 你是否想DIY一件与众不同的T恤来体现自己的创意?有了Photoshop,
有了一台彩色喷墨打印机,梦想就能轻松实现。
实战1:Photoshop中巧试装
即使你家里没有喷墨打印机,也能在Photoshop中为自己“穿”上各种超酷的T恤。
今天我们将使用Photoshop中强大的Liquify (液化)滤镜,把特定图案“贴印”到褶皱不平的衣服上。
(本例使用的是最新版本Photoshop CS2,其液化滤镜与CS版中的几乎一样,与7.0版中的则稍有差别)
第一步:在Photoshop中打开一幅T恤衫图片,如图1所示(大家可以拍几张穿着T恤的照片,
这样制作出来的效果就更真实了),T恤不怎么平整,如同穿在身上一样有着许多的褶皱。
再打开一个大脚印图案(见图2),本例准备把它贴印到T恤上(当然,大家可以随意使用自己喜欢的图案来练习)。
如图3所示,使用移动工具将大脚印图案拖到T恤图片窗口上,它会自动创建一个新图层。按Ctrl T键,
然后拖动图案周围的节点,适当调整好图案大小后按回车键确定。
素材1

素材2
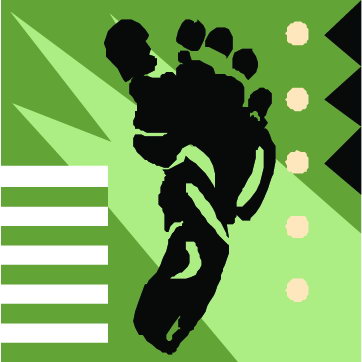
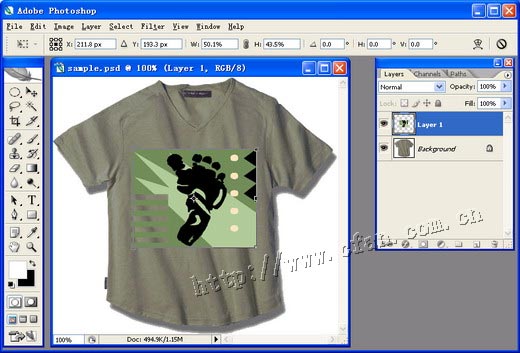
第二步:在图层(Layers)调板上,单击大脚印图层前面的眼睛图标暂时将其隐藏(再次单击可重新显示该图层)。接着单击Channels(通道)标签切换到通道调板上,如图4所示,选择一个对比度比较明显的通道,如Red(红)通道,右单击它,选择Duplicate Channel(复制通道)命令,将创建一个名为Red copy的通道(秘技1:直接拖动某一通道到调板底部的“新建通道”按钮上,可快速复制该通道)。
1. 首先在Liquify对话窗口左侧点选Push Left Tool(左推工具,快捷键为O,旧版本名为Shift Pixels Tool,快捷键为S);再在右侧Tool Options中将Brush Size(画笔大小)设置为50,Brush Pressure(画笔压力)设置为30;接着在右下角的View Options中勾选Show Mask(显示蒙版)、Show Backdrop(显示背景)、Show Image(显示图像)三个选项(见图6)。
3. 如图7所示,使用Push Left(左推)工具,由左至右,由上至下,沿水平方向平推三次或多次,确保整个大脚印图案都被拖到过;接着单击Mask Options中的Invert All按钮反相前一步中的冻结区域,然后再由右往左平拖大脚印图案。最后单击OK按钮返回Photoshop主界面中,如果感觉效果不明显示,可重复再做一次液化处理。
Ctrl -:缩小视图
Ctrl :放大视图
Ctrl Z:还原上一步操作
Ctrl Alt Z:多层还原
按Alt键不放,则Cancel按钮变成Reset按钮,单击可恢复到初始状态
按住空格键不放,光标将变成手的形状,此时可拖动鼠标察看视图的不同部分
第五步:通过上一步骤的液化处理,现在大脚印图案已“溶化”到T恤上面了,只是效果看起来有点生硬不自然。这是因为该图案与T恤没有统一的光亮对比度的原因,接下来让我们继续加工。
1.单击Channels切换到通道调板中,点选Red copy通道,按Ctrl A键全选该通道中的图像(秘技2:通过快捷键可以方便地操作选区,如Ctrl A键全选图像、Ctrl D键快速选择、Ctrl H键快速隐藏或显示出选区、Ctrl Shift I可以反选),再按Ctrl C键复制。
2.返回图层调板,取消选择后,点击一下大脚印图层,再按Ctrl V键粘贴,则刚才复制的通道图像自动在上面建立一个新图层。新图层盖住了底下所有的图像,这不是我们所希望见到的,没关系,将它跟大脚印图层组合剪贴蒙板即可(秘技3:按住Alt键不放,然后将光标移到相邻两个图层的交界线上,光标将变成两个交叉圆形,此时单击可创建剪贴蒙版,重复操作可取消剪贴蒙版)。
3.将新图层的模式改为Multiply(正片叠底),最终效果将如图8所示,是不是很逼真!
上面毕竟是纸上谈兵,但如果你有一台彩色喷墨打印机的话,那你就可以将个性化图案打印到T恤上,效果跟在专卖店买来的差不多,非常的酷。
第一步:在开始打印(实际上是转印)T恤之前,至少要具备以下条件:
1.彩色喷墨打印机
2.T恤转印纸(可以到打印机厂商,如EPSON等,所指定的经销商处购买)
3.电熨斗(不能是蒸汽熨斗)
4.纯棉T恤衫或其他纯棉纺织品,最好是没有图案的那种。
5.一条毛巾
第二步:在Photoshop中处理好要转印的图像,根据所购买的T恤转印纸的大小不决定图像尺寸,例如:你购买的是A4幅面的T恤转印纸,则建议图像尺寸为28cm×19cm。为保证打印输出的质量,图像的分辨率最好要大于150dpi。
第三步:放好T恤转印纸,在Photoshop中执行菜单命令“File(文件)→Page Setup(页面设置)”,选择正确的打印机,并设置好各项打印参数,打印即可。
第四步:打印完图像后,用剪刀沿图像的边沿剪下来,并确保纸张边缘与图像有1/4英寸的距离。把电熨斗设置为最高温度挡进行预热(T恤转印不能使用蒸汽熨斗);展平毛巾放置在桌子上,再把纯棉T恤平铺在毛巾正中,确保没有皱折、压痕;把打印出的带有图像的T恤转印纸平铺在T恤上,有图像的一面要朝下贴在T恤上,如图9所示,按一定的时间进行熨烫。
小提示:怎样防止T恤脱色?
转印的时候,通过电熨斗加热,使得颜料溶化浸入纤维中,完成染色,不过最外层的颜料与衣服不可能完全融合,会产生浮色,在第一次洗涤时会脱落,所以清洗不当就会使其他的衣服被染上色。下面是一些网友的经验之谈,大家可以借鉴一下:泡的时候,图案要单独朝上,也就是白色的部分不要和图案叠压在一起。清洗时,最好是漂洗。脱水时,不要把衣服拧干,可以小心地用脱水机甩干,或者晾干,不要曝晒。简单的,我们教你,深奥的,你来分享
有了一台彩色喷墨打印机,梦想就能轻松实现。
实战1:Photoshop中巧试装
即使你家里没有喷墨打印机,也能在Photoshop中为自己“穿”上各种超酷的T恤。
今天我们将使用Photoshop中强大的Liquify (液化)滤镜,把特定图案“贴印”到褶皱不平的衣服上。
(本例使用的是最新版本Photoshop CS2,其液化滤镜与CS版中的几乎一样,与7.0版中的则稍有差别)
第一步:在Photoshop中打开一幅T恤衫图片,如图1所示(大家可以拍几张穿着T恤的照片,
这样制作出来的效果就更真实了),T恤不怎么平整,如同穿在身上一样有着许多的褶皱。
再打开一个大脚印图案(见图2),本例准备把它贴印到T恤上(当然,大家可以随意使用自己喜欢的图案来练习)。
如图3所示,使用移动工具将大脚印图案拖到T恤图片窗口上,它会自动创建一个新图层。按Ctrl T键,
然后拖动图案周围的节点,适当调整好图案大小后按回车键确定。
素材1

素材2
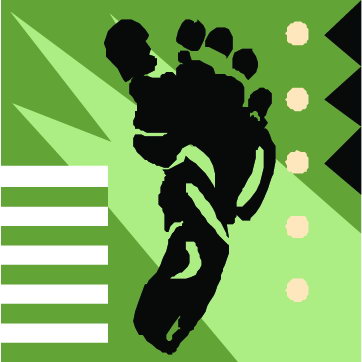
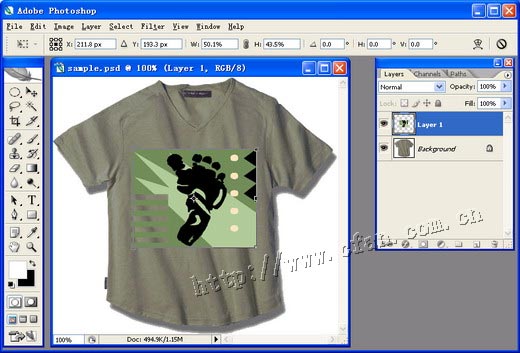
第二步:在图层(Layers)调板上,单击大脚印图层前面的眼睛图标暂时将其隐藏(再次单击可重新显示该图层)。接着单击Channels(通道)标签切换到通道调板上,如图4所示,选择一个对比度比较明显的通道,如Red(红)通道,右单击它,选择Duplicate Channel(复制通道)命令,将创建一个名为Red copy的通道(秘技1:直接拖动某一通道到调板底部的“新建通道”按钮上,可快速复制该通道)。

图4
第三步:选中刚刚复制的通道,然后按Ctrl L键调出Levels(色阶)对话框,如图5所示,将左右两侧的三角小滑钮(即黑白场)往中间拖,这可增加该通道图像的对比度。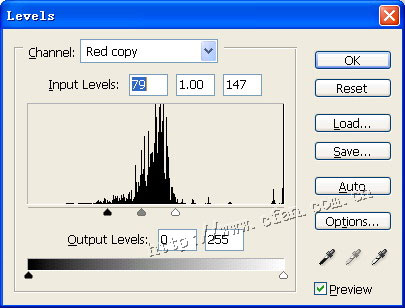
图5
第四步:单击Layers标签返回图层调板中,使大脚印图案重新显示出来,并选中该图层,然后按Shift Ctrl X键(菜单命令“Filter→Liquify”)调出Liquify(液化)滤镜。这是一款功能强大的变形滤镜,通过它可以完成许多意想不到的特效,大家可以多做实验体会一下。本例将通过它将大脚印图案“溶化”到T恤上,达到以假乱真的效果。1. 首先在Liquify对话窗口左侧点选Push Left Tool(左推工具,快捷键为O,旧版本名为Shift Pixels Tool,快捷键为S);再在右侧Tool Options中将Brush Size(画笔大小)设置为50,Brush Pressure(画笔压力)设置为30;接着在右下角的View Options中勾选Show Mask(显示蒙版)、Show Backdrop(显示背景)、Show Image(显示图像)三个选项(见图6)。
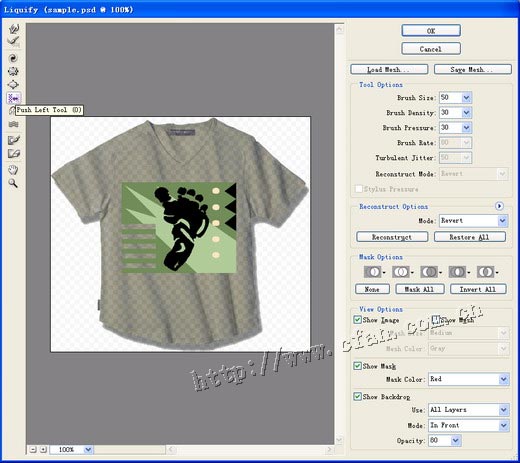
图6
2. 在Mask Options中,单击左侧第一个下拉按钮(Replace selection),从下拉菜单中选择Red copy,也就是我们在前面复制的红色通道,这时会发现,相应于通道中黑灰色的部分,都着上了一层半透明的红色,也即是蒙版色,表示这部分图像将被冻结,不会受到变形的影响。3. 如图7所示,使用Push Left(左推)工具,由左至右,由上至下,沿水平方向平推三次或多次,确保整个大脚印图案都被拖到过;接着单击Mask Options中的Invert All按钮反相前一步中的冻结区域,然后再由右往左平拖大脚印图案。最后单击OK按钮返回Photoshop主界面中,如果感觉效果不明显示,可重复再做一次液化处理。

图7
液化滤镜快捷键小集Ctrl -:缩小视图
Ctrl :放大视图
Ctrl Z:还原上一步操作
Ctrl Alt Z:多层还原
按Alt键不放,则Cancel按钮变成Reset按钮,单击可恢复到初始状态
按住空格键不放,光标将变成手的形状,此时可拖动鼠标察看视图的不同部分
第五步:通过上一步骤的液化处理,现在大脚印图案已“溶化”到T恤上面了,只是效果看起来有点生硬不自然。这是因为该图案与T恤没有统一的光亮对比度的原因,接下来让我们继续加工。
1.单击Channels切换到通道调板中,点选Red copy通道,按Ctrl A键全选该通道中的图像(秘技2:通过快捷键可以方便地操作选区,如Ctrl A键全选图像、Ctrl D键快速选择、Ctrl H键快速隐藏或显示出选区、Ctrl Shift I可以反选),再按Ctrl C键复制。
2.返回图层调板,取消选择后,点击一下大脚印图层,再按Ctrl V键粘贴,则刚才复制的通道图像自动在上面建立一个新图层。新图层盖住了底下所有的图像,这不是我们所希望见到的,没关系,将它跟大脚印图层组合剪贴蒙板即可(秘技3:按住Alt键不放,然后将光标移到相邻两个图层的交界线上,光标将变成两个交叉圆形,此时单击可创建剪贴蒙版,重复操作可取消剪贴蒙版)。
3.将新图层的模式改为Multiply(正片叠底),最终效果将如图8所示,是不是很逼真!

图8
实战2:把图案打印到T恤上上面毕竟是纸上谈兵,但如果你有一台彩色喷墨打印机的话,那你就可以将个性化图案打印到T恤上,效果跟在专卖店买来的差不多,非常的酷。
第一步:在开始打印(实际上是转印)T恤之前,至少要具备以下条件:
1.彩色喷墨打印机
2.T恤转印纸(可以到打印机厂商,如EPSON等,所指定的经销商处购买)
3.电熨斗(不能是蒸汽熨斗)
4.纯棉T恤衫或其他纯棉纺织品,最好是没有图案的那种。
5.一条毛巾
第二步:在Photoshop中处理好要转印的图像,根据所购买的T恤转印纸的大小不决定图像尺寸,例如:你购买的是A4幅面的T恤转印纸,则建议图像尺寸为28cm×19cm。为保证打印输出的质量,图像的分辨率最好要大于150dpi。
第三步:放好T恤转印纸,在Photoshop中执行菜单命令“File(文件)→Page Setup(页面设置)”,选择正确的打印机,并设置好各项打印参数,打印即可。
第四步:打印完图像后,用剪刀沿图像的边沿剪下来,并确保纸张边缘与图像有1/4英寸的距离。把电熨斗设置为最高温度挡进行预热(T恤转印不能使用蒸汽熨斗);展平毛巾放置在桌子上,再把纯棉T恤平铺在毛巾正中,确保没有皱折、压痕;把打印出的带有图像的T恤转印纸平铺在T恤上,有图像的一面要朝下贴在T恤上,如图9所示,按一定的时间进行熨烫。
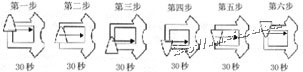
图9
第五步:完成图像转印后,还需要对图像边缘进行加固。如图10所示,用电熨斗连续地沿图像的四周进行熨烫,约熨烫30周,每周的时间大概是4秒左右。最后关闭电熨斗,并把它放到一个比较安全的地方。等待大约1、2分钟之后,从一个角开始,慢慢地从T恤衫上撕掉T恤转印纸,你的个性化T恤就完成了。注意:如果等待时间太长,T恤冷却得太多,可能会造成T恤转印纸难以从T恤衫上撕掉的问题。
图10
限于篇幅,这里对T恤转印的讲述有点简略,大家可从本文后面的网络大补贴中找到更多的资料与操作图解。其实现在有许多T恤转印店,你只要把自己设计好的图案(或者指定一个图案)给店家,他们就会帮你完成个性化T恤制作的,非常方便,也很经济。小提示:怎样防止T恤脱色?
转印的时候,通过电熨斗加热,使得颜料溶化浸入纤维中,完成染色,不过最外层的颜料与衣服不可能完全融合,会产生浮色,在第一次洗涤时会脱落,所以清洗不当就会使其他的衣服被染上色。下面是一些网友的经验之谈,大家可以借鉴一下:泡的时候,图案要单独朝上,也就是白色的部分不要和图案叠压在一起。清洗时,最好是漂洗。脱水时,不要把衣服拧干,可以小心地用脱水机甩干,或者晾干,不要曝晒。简单的,我们教你,深奥的,你来分享
学习 · 提示
相关教程
关注大神微博加入>>
网友求助,请回答!







