合成特效:乌云中透出的阳光
来源:不详
作者:佚名
学习:501人次
合成特效:乌云中透出的阳光

这个教程很简单,但效果还不错。大部分的工具我们都会用,就是缺少一些灵感,确切的说应该是经验,不能把有用的东西被我们利用。“君子性非异也,善假于物物也。” 只要我们冷静下来好好分析分析,我们也是高手。
先看效果图:


图1
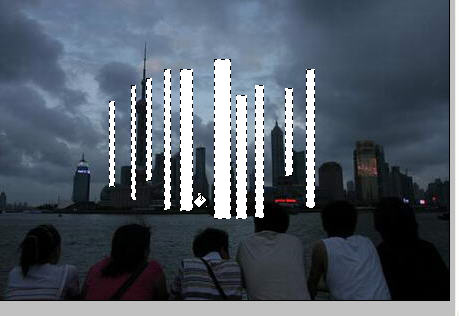
图2
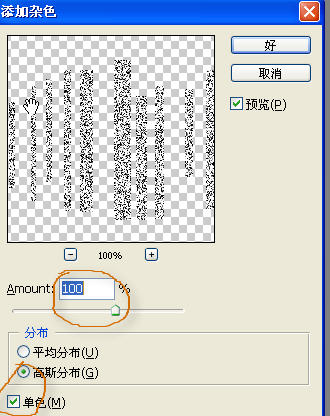
图3
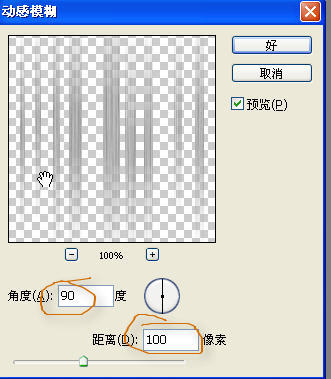
图4
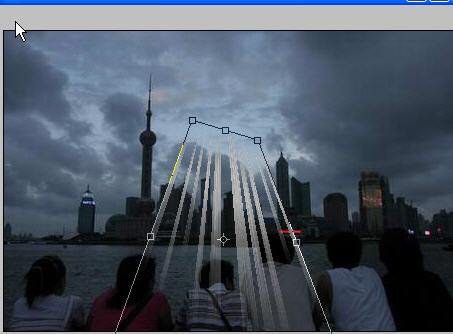
图5

图6

图7

图8


学习 · 提示
相关教程
关注大神微博加入>>
网友求助,请回答!







