ps圆锥体的鼠绘教程(2)
选择“椭圆选框工具”(快捷键M)按创建矩形选区的方法,以辅助线为圆心创建一个椭圆形选区,如图2.1-44所示。
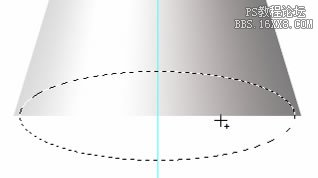
图2.1-44创建椭圆形选区
执行菜单栏上的“选择→变换选区”命令,再执行菜单栏上的“编辑→变换→透视”命令,将选区透视变换,如图2.1-45所示。
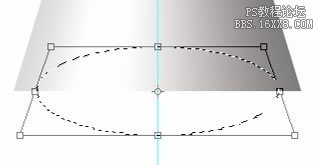
图2.1-45透视变换选区
将选区变换大小,并移动到合适位置,如图2.1-46所示。
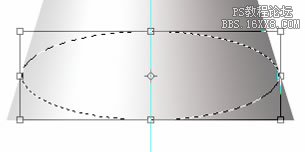
图2.1-46将选区变换大小,并移动到合适位置
按下键盘上的Shift+Ctrl+I 组合键将选区反选,再用“橡皮擦工具”(快捷键E)擦掉多余的部分,如图2.1-47所示。
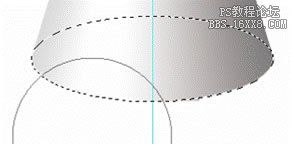
图2.1-47用“橡皮擦工具”擦掉多余的部分
得到锥体的效果,如图2.1-48所示。

图2.1-48得到的锥体效果
下面绘制圆锥体的“投影”部分,在当前图层下新建一个图层,选择“多边形套索工具”(快捷键L),绘制如图2.1-49所示选区。
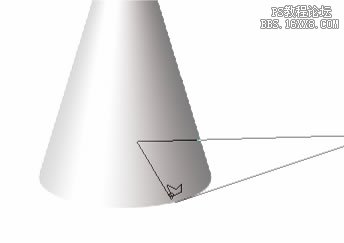
图2.1-49绘制“投影”形状的选区
设置前景色为深灰色,按下键盘上的Alt+Ctrl+D 组合键,将选区羽化5像素, 按下键盘上的Alt+BackSpace 组合键在选区内填充前景色,如图2.1-50所示。
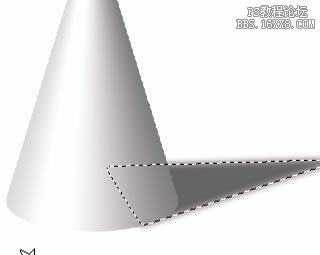
图2.1-50在选区内填充深灰色
选择“橡皮擦工具”(快捷键E),右击文档窗口,在弹出的调板中设置它的笔触,如图2.1-51所示。
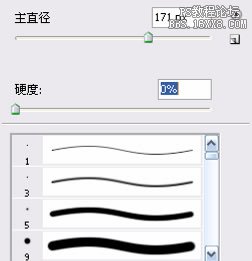
图2.1-51设置“橡皮擦工具”的笔触
用“橡皮擦工具”将“投影”右侧部分擦淡,如图2.1-52所示。
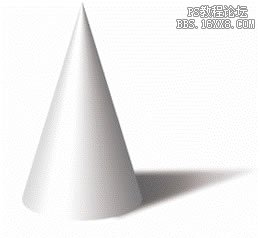
图2.1-52将“投影”右侧部分擦淡
选择“涂抹工具”(快捷键R),将图2.1-53中红圈标示的部分处理得自然一些。
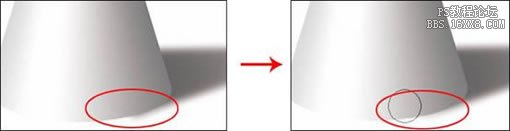
图2.1-53用“涂抹工具”处理标示部分的前后对比
选择“减淡工具”(快捷键O),选择“锥体”图层,将锥体靠近投影的部位擦淡,如图2.1-54所示,即完成圆锥体的绘制。

图2.1-54将锥体靠近投影的部位擦淡
作业:
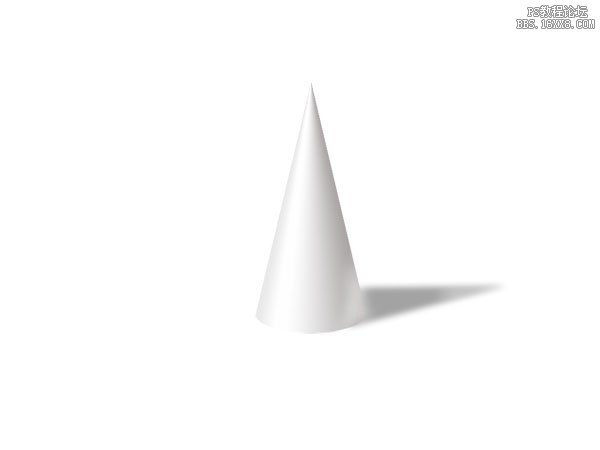
学习 · 提示
相关教程







