制作婚片mm的冷色唯美暗调(2)
来源:百图汇
作者:羽者誘惑
学习:475人次
6、合并图层,并执行图像--模式--RGB模式,执行亮度/对比度(+7、+5)
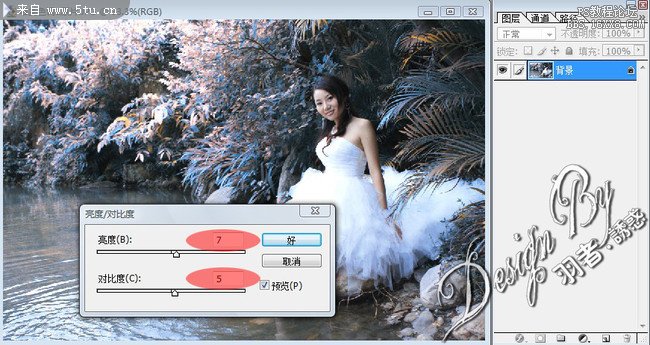
7、用选区选出人物脸部,并按Ctrl+Alt+D羽化(羽化值:100),然后按Ctrl+M调整曲线(输入:173、输出:205)效果如图所示
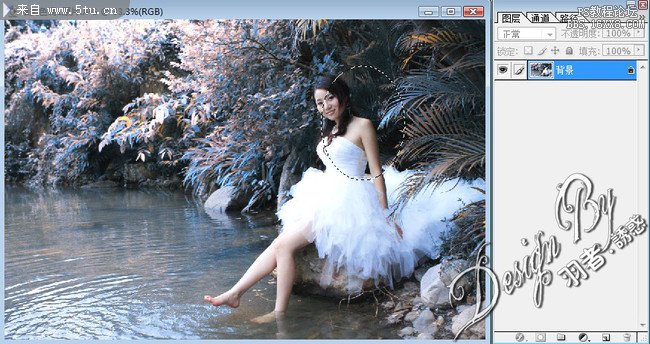

8、用套索工具选出左下角湖水的部分,按Ctrl+Alt+D羽化(羽化值:100),然后按Ctrl+M调整曲线(输入:161、输出:96)


9、复制图层,把图层副本做高斯模糊的效果(半径:19)效果如图所示
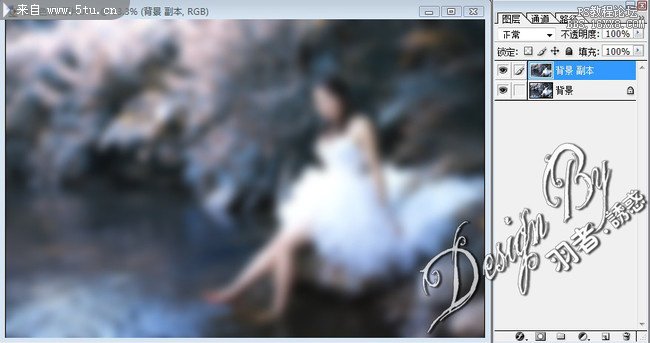
10、把图层副本的图层模式改为叠加,设置不透明度为69%,并加上蒙版,擦出人物脸部的轮廓擦出来(画笔设置--硬度:0%、不透明度:47%)

11、教程完毕 请看最终效果图

学习 · 提示
相关教程
关注大神微博加入>>
网友求助,请回答!







