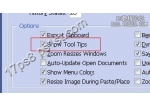利用智能对象图层不失真缩放图片
效果图对比:
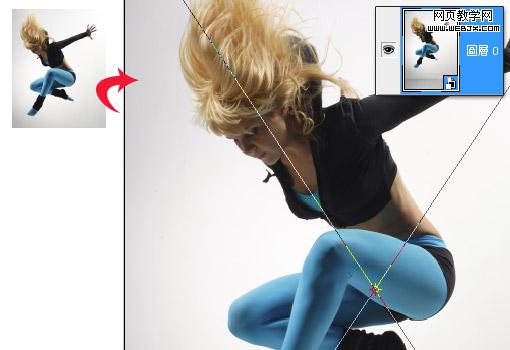
智慧型图层在Phtotoshop CS2时就已出现了,这个功能可说是个创举,但却是泛人问津,视而不见这真是有点
糟蹋了Adobe的苦心,到底什么是智慧型图层,以及它有什么迷人之处呢?接下来为各位来解说一下。
其实智慧型图层最迷人之处就在于,它有点像是将点阵转换成向量的,所以即便放大或者缩小几次,影像
永远清楚动人,相信有使用过缩放工具的经验吧!当今日将图片缩小再拖大时,影像立即会出现模糊以及鉅齿
边,且缩放的次数愈多,影像的失真就愈严重,因此智慧型图层就是用来解决影像失真等问题。
另一个迷人之处,就是智慧型滤镜特效,在滤镜功能表中应该不难发现到,某些滤镜特效前则会出现,智慧型
XXX 如:智慧型模糊、智慧型锐利化及一个相当重要的智慧型滤镜,这到底是什么呢?其智慧型滤镜就有点类似
图层遮色片或样式,使用后则会将该特效的相关设定值產生在图层下方,当下次要再强化或者不能运用时,可
随时删除与设定,进而维持原本影像的完好,而不受到任意的破坏,这就是智慧型物件的本意。
转换成智慧型图层:
将图档拉拖到工作视窗后,先别急著将相片作缩放的动作,先将图层转换成智慧图层,之后无论是要缩放,还
是运用滤镜特效,都不会破坏原始的影像。
适用版本:CS2,CS3
步骤1
执行 图层 / 智慧型物件 / 转换为智慧型物件,当转换成功时,图层右角会出现一个黑白相间的图示。
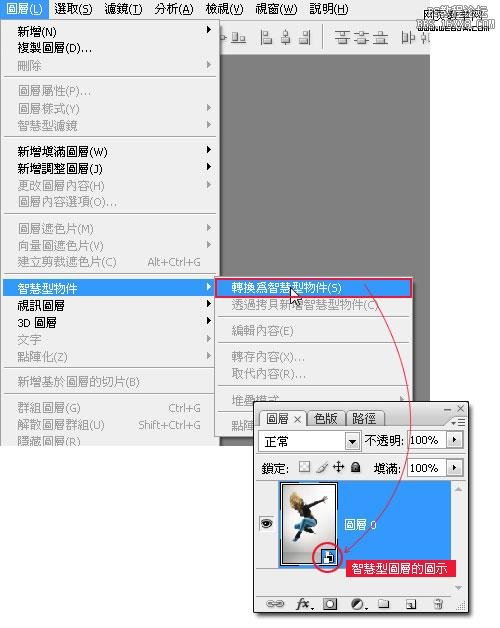
步骤2
转换完毕后,现在开始来作缩放的动作,首先先按Ctrl+T键,将图片缩小并按下Enter键确认,做完后再执行
Ctrl+T键一遍,将图片放大。
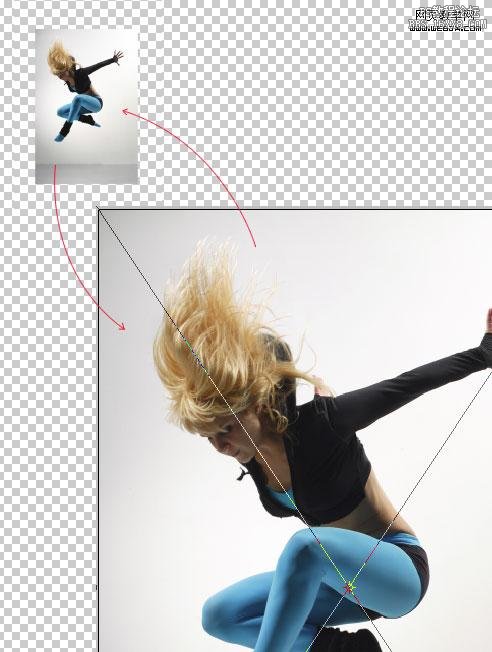
步骤3
再进行多次的缩放后,从下方的图一、图二可明显的看出,图一运用了智慧型图层进行缩放,影像完全没
失真,但图二可就惨不忍赌了。
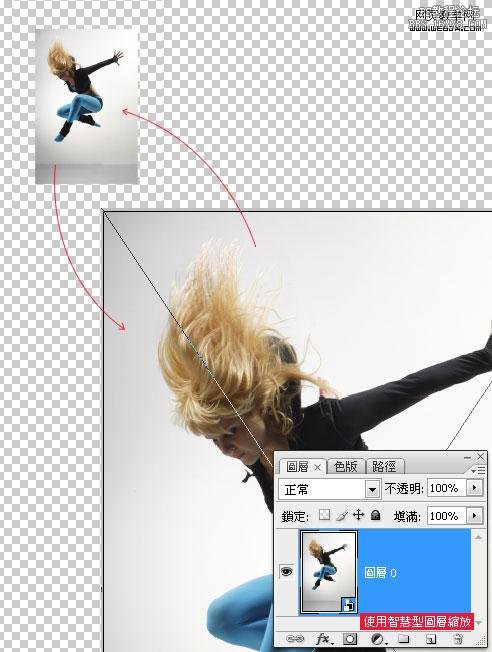
▲ 图一 运用智慧型图层进行多次缩放,影像完全无失真。
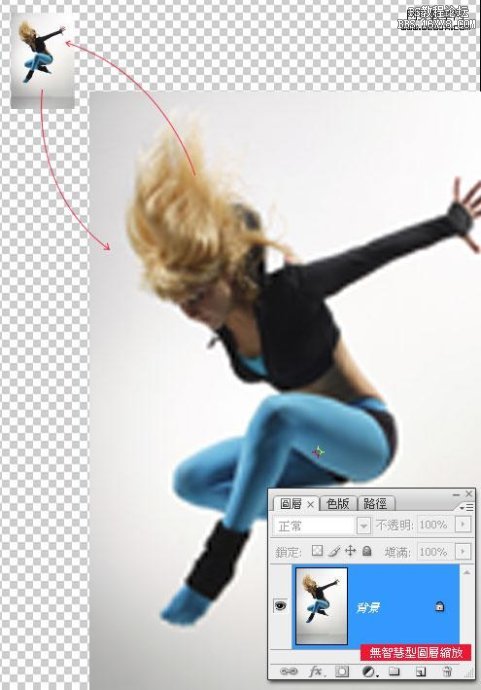
学习 · 提示
相关教程