雕琢之美 Photoshop效果实例
来源:不详
作者:佚名
学习:1471人次
雕琢之美 Photoshop效果实例文/杨士冬 真的很羡慕武侠小说中众位高手的高超技艺,他们或是外家硬功铜头铁臂,或是内家罡气深远悠长。对于他们来说,坚石如豆腐,可以信手比划,挥洒激情。有了Photoshop,你也可以向他们一样,鼠标一挥,石屑纷飞,字留青石,展示刚劲之美(如图1),下面笔者就用Photoshop来为大家一展身手!
1、 从图库中打开一幅400×300大小的绿色大理石纹理图像作为背景层。
3、 从工具箱中选择文字工具,设置字体为“楷体”,大小为“160”像素,输入“剑”字,按“好”执行。按“V”键激活移动工具,将文字移到图像中间,按“Ctrl D”键撤消选取范围。
4、 执行“滤镜→模糊→高斯模糊”命令,设置半径为“2”像素。
5、 复制Alpha1通道为Alpha2通道,Alpha2通道为当前通道,执行“滤镜→其他→最大值”命令,设置半径为“3”。
6、 执行“滤镜→风格化→扩散”命令,设置模式为“变亮优先”,按“好”执行,给文字加上毛边的效果。
7、 执行“滤镜→杂色→添加杂色”命令,设置数量为“32”,分布为“平均分布”。
8、 拖动Alpha1通道到通道面板底部的“将通道作为选区载入”按钮上释放鼠标,这样就可以在Alpha2通道中调入Alpha1通道的选择区域,执行“编辑→填充”命令,设置填充内容为“50%灰色”后按“好”执行。按“Ctrl D”键撤消选取范围。
1、 从图库中打开一幅400×300大小的绿色大理石纹理图像作为背景层。

图1
3、 从工具箱中选择文字工具,设置字体为“楷体”,大小为“160”像素,输入“剑”字,按“好”执行。按“V”键激活移动工具,将文字移到图像中间,按“Ctrl D”键撤消选取范围。
4、 执行“滤镜→模糊→高斯模糊”命令,设置半径为“2”像素。
5、 复制Alpha1通道为Alpha2通道,Alpha2通道为当前通道,执行“滤镜→其他→最大值”命令,设置半径为“3”。
6、 执行“滤镜→风格化→扩散”命令,设置模式为“变亮优先”,按“好”执行,给文字加上毛边的效果。
7、 执行“滤镜→杂色→添加杂色”命令,设置数量为“32”,分布为“平均分布”。
8、 拖动Alpha1通道到通道面板底部的“将通道作为选区载入”按钮上释放鼠标,这样就可以在Alpha2通道中调入Alpha1通道的选择区域,执行“编辑→填充”命令,设置填充内容为“50%灰色”后按“好”执行。按“Ctrl D”键撤消选取范围。
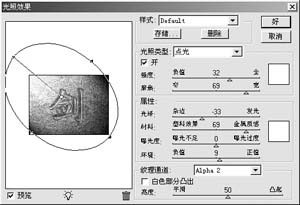
图2
学习 · 提示
相关教程
关注大神微博加入>>
网友求助,请回答!







