打造烈火中的钢铁字超酷特效(2)
来源:不详
作者:佚名
学习:4555人次

图6

图7
4、单击“添加图层蒙版”按钮为图层1添加图层蒙版,选择工具箱中的“渐变工具”,设置渐变类型为线性渐变,渐变颜色为黑色和白色,从上至下绘制渐变,得到效果如图08所示。

图8
5、选择“图层1”的图层蒙版缩览图,设置前景色为黑色,背景色为白色。选择“滤镜”“杂色”“添加杂色”命令,设置弹出的对话框如图09所示,得到画面效果如图10所示。
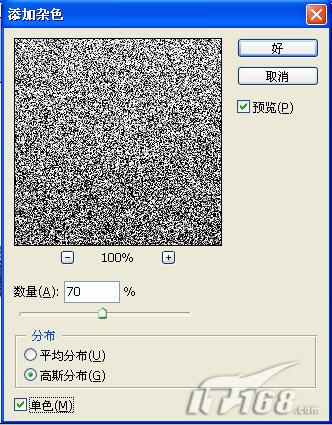
图9

图10
6、再打开一张素材图片,如图11所示,将图片拖至文件中得到图层2,按Ctrl T键调整图片的大小和位置,按Ctrl Alt G键执行“创建剪贴蒙板”操作,得到效果如图12所示。

图11

图12
7、单击“添加图层蒙版”按钮为图层2添加图层蒙版,选择菜单栏中的“滤镜”→“渲染”→“云彩”命令,得到效果如图13所示。
学习 · 提示
相关教程
关注大神微博加入>>
网友求助,请回答!






