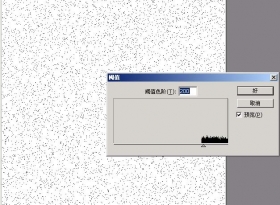Photoshop打造太空中美丽的星云
来源:不详
作者:佚名
学习:4505人次
Photoshop打造太空中美丽的星云在本例中我们将用photoshop模拟出太空中美丽的星云效果。
我们先新建一个工作窗口,设置大小为800×650,然后复制背景图层为背景副本。填充背景副本为黑色,执行“滤镜”→“杂色”→“填加杂色”:

新建图层1,设置前景色为紫红色#e515b6,设置背景色为紫蓝色#5118ba。在工具栏中选择渐变工具填充,设置模式为差值。
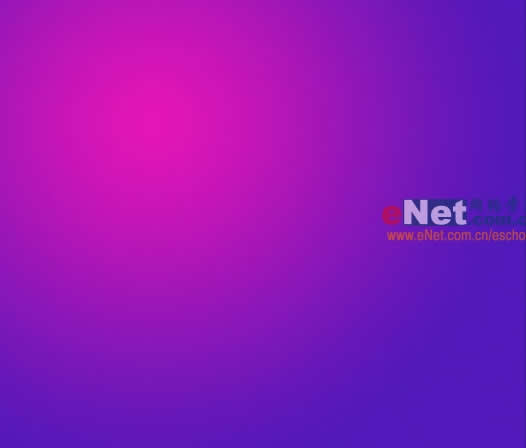
再次使用径向渐变,设置模式为差值,并且钩选反向复选框。

在图层1多次使用径向渐变,得到如图所示效果。

执行“图像”→“调整”→“去色”,得到如图所示效果。

现在看来画面比较暗淡,我们使用“图像”→“调整”→“曲线”命令。

现在执行“图像”→“调整”→“色相”。钩选“着色”复选框,设置色相为255,饱和度为70,明度为5。
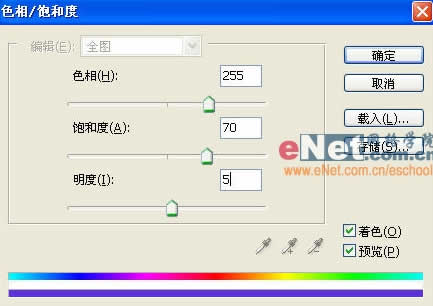
在图层面板中将图层1的混合模式设置为叠加。
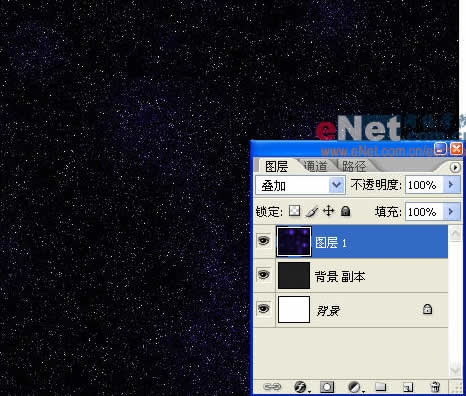
复制图层1为图层1副本执行“滤镜”→“风格化”→“浮雕效果”,如图设置弹出对话框。
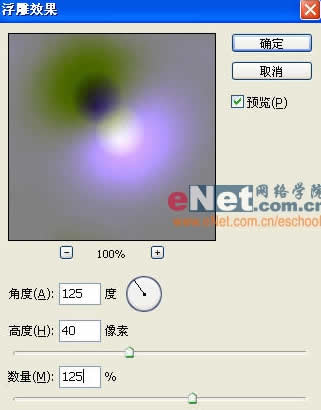
在背景副本图层上执行“滤镜”→“渲染”→“镜头光晕”命令。
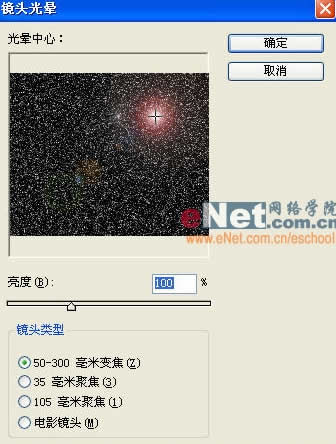
继续执行“镜头光晕”命令。并且设置不同的亮度参数,将镜头光晕中心移到不同区域,并多次执行,效果如图所示。
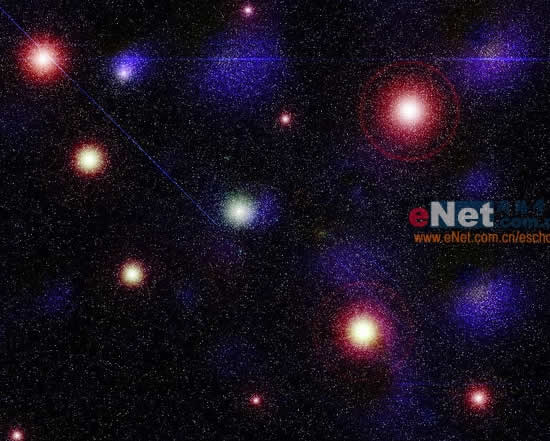
在背景副本图层上方新建一个图层2,设置混合模式为叠加,单击工具箱中的画笔工具,再想要加深的区域用黑色描绘,在想要提亮的区域用白色描绘。
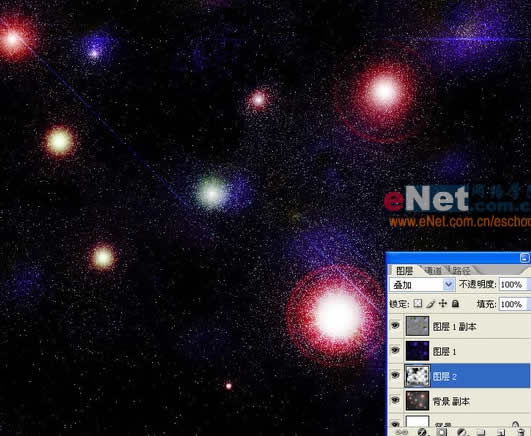
完成图:
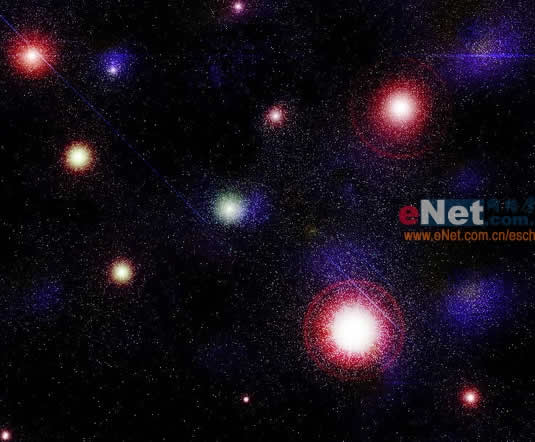
学习 · 提示
相关教程
关注大神微博加入>>
网友求助,请回答!