ps合成从悬浮空中城市掉落的卡车(3)
调整完边缘形状,现在是时候做一些颜色和深度的调整了。选择最后创建的边缘纹理图层(最上面的)。然后创建一些调整层:
- 曲线:RGB,输出113 /输入151(或向右下方稍微拖动曲线来加深边缘),不透明度为10—20%。完成后按Ctrl + Alt + G添加剪裁蒙版。
- 色相/饱和度:色相0,饱和度+ 6,明度- 8。然后按Ctrl + Alt + G添加剪裁蒙版。
- 色彩平衡:
中间调 – 青色/红色 + 6、洋红/绿色-4,黄色/蓝色- 10。
阴影 – 青色/红色+ 4、洋红/绿色0,黄色/蓝色- 12。然后按Ctrl + Alt + G添加剪裁蒙版。
- 色相/饱和度:色相0、饱和度-37,明度- 25。降低不透明度到15%。然后按Ctrl + Alt + G添加剪裁蒙版。
如果你得到的效果与下图的不同,应尝试使用相同的调整层来达到类似这样的效果。

确保在图层面板上你仍然选中最后的调整层,也就是色相/饱和度。创建一个新的调整图层-曲线,并确保它在色相/饱和度图层的上方。点击Ctrl + Alt + G添加蒙版。删除干净、曲线是白色图层蒙版,并进入图层>图层蒙版>隐藏全部。打开曲线设置,按下图1所示向上/左移动曲线。然后使用一个小的白色柔软笔刷在曲线图层蒙版上涂抹,按下图1显示出光线的感觉。
遵循同样的过程,添加另一个曲线(带有剪裁蒙版),向下/右拖动滑块,删除图层蒙版,去图层>图层蒙版>隐藏全部。显示亮处之间的暗点,如下图2。
你在图层蒙版上所做的应该是垂直的线。不要做许多不同的方向,不然你可能达不到厚重的效果。
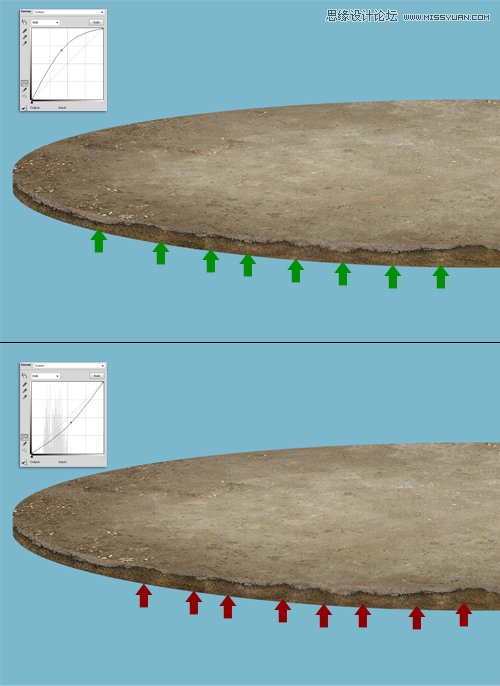
步骤5
现在我们切换到“top”层的地面。正如你在下图所看到的,这有一些斑点需要处理。你不需要花时间去修改它们,因为之后我们要用草来覆盖。我建议大家使用图章工具修复这些地方,很快我们将会添加一些草。
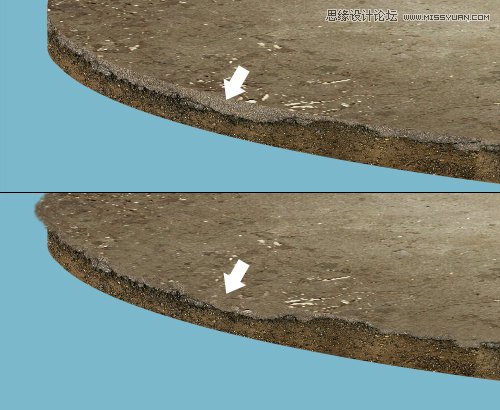
使用1~2像素的笔刷,按Alt(选取颜色)从“top”地面取样浅棕色,然后松开Alt回到笔刷。在顶部创建一个新层,在顶部的边缘处涂抹。
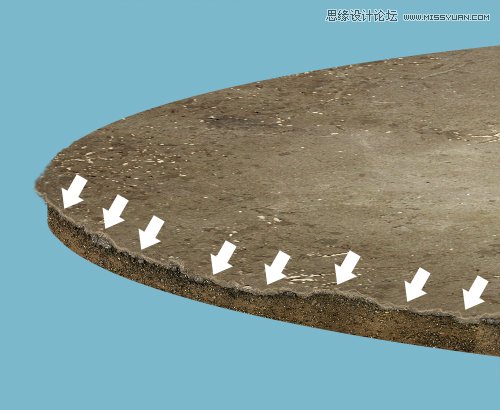
学习 · 提示
相关教程







