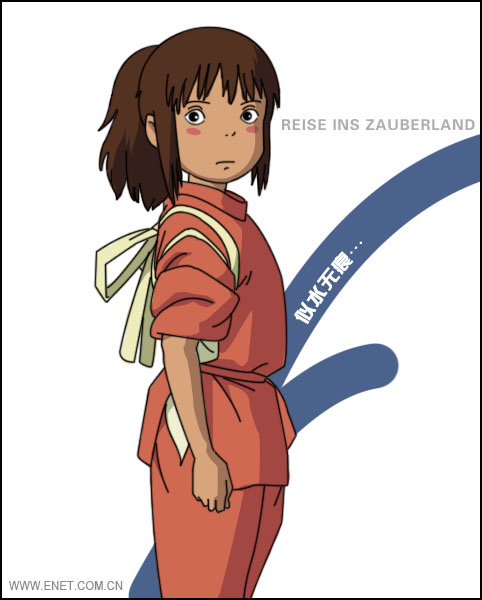ps制作漂亮的紫色水晶球(2)
来源:photoshop联盟
作者:Sener
学习:780人次
6、新建一个图层,用钢笔勾出下图所示的选区,羽化1个像素后,用紫色及黑色画笔涂出左侧的暗部,取消选区后添加图层蒙版,用黑色画笔把顶部的过渡擦出来,如下图。
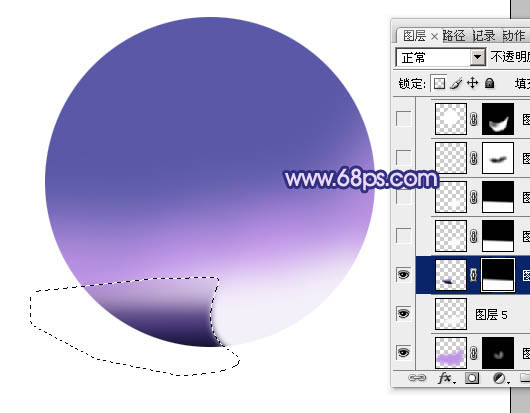
<图6>
7、新建一个图层,用钢笔勾出右侧高光部分的选区,羽化3个像素后填充白色,取消选区后添加图层蒙版,用黑色画笔把顶部的过渡擦出来,不透明度改为:90%,效果如下图。

<图7>
8、新建一个图层,用钢笔勾出下图所示的选区,羽化4个像素后填充白色。取消选区后加上图层蒙版,用黑色画笔涂抹一下边缘,如下图。

<图8>
9、新建一个图层,用椭圆选框工具拉出图9所示的正圆选区,填充白色。取消选区后按住Alt键添加图层蒙版,用白色画笔把底部高光擦出来,效果如图10。
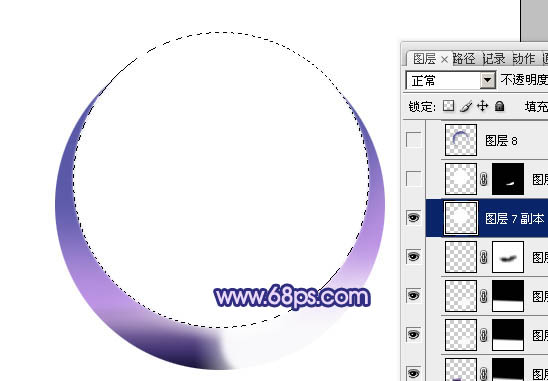
<图9>

<图10>
10、把当前图层复制一层,把蒙版填充黑色,用白色画笔把底部擦出来,如下图。
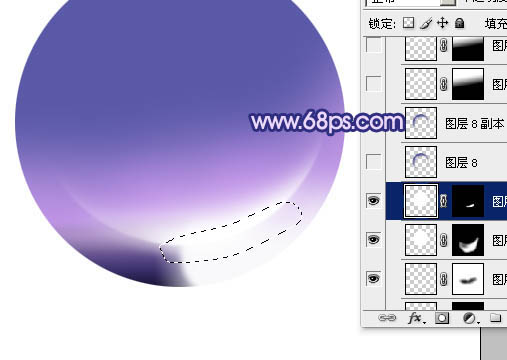
<图11>
11、新建一个图层,用钢笔勾出边缘的暗部区域,羽化8个像素后填充暗蓝色:#454694,如下图。

<图12>
12、如果觉得暗部不够明显,可以把当前图层复制一层,适当降低图层不透明度,如下图。

<图13>
13、新建一个图层,同上的方法制作顶部的高光,效果如下图。

<图14>
14、新建一个图层,用椭圆选框工具拉一个小的椭圆选区,羽化2个像素后填充白色,取消选区后按Ctrl + T 稍微旋转一下,移到右上角位置,如下图。

<图15>
15、同上的方法制作左下角的小光斑,可以适当降低图层不透明度,如下图。

<图16>
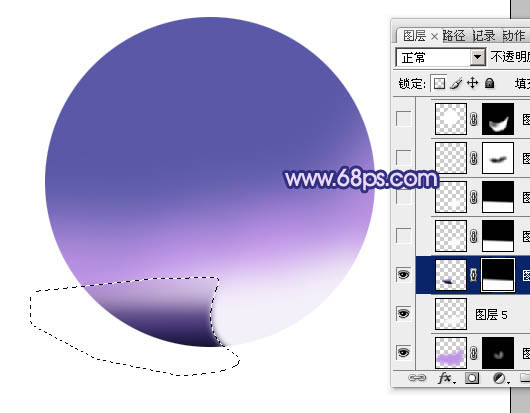
<图6>
7、新建一个图层,用钢笔勾出右侧高光部分的选区,羽化3个像素后填充白色,取消选区后添加图层蒙版,用黑色画笔把顶部的过渡擦出来,不透明度改为:90%,效果如下图。

<图7>
8、新建一个图层,用钢笔勾出下图所示的选区,羽化4个像素后填充白色。取消选区后加上图层蒙版,用黑色画笔涂抹一下边缘,如下图。

<图8>
9、新建一个图层,用椭圆选框工具拉出图9所示的正圆选区,填充白色。取消选区后按住Alt键添加图层蒙版,用白色画笔把底部高光擦出来,效果如图10。
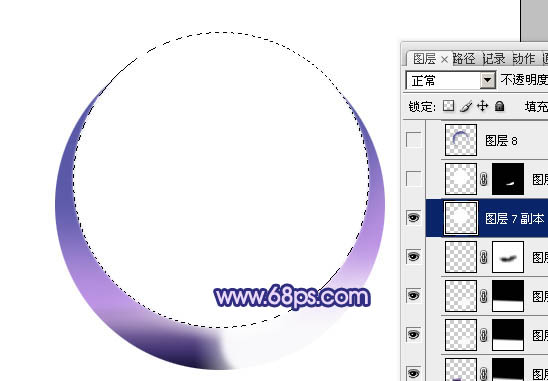
<图9>

<图10>
10、把当前图层复制一层,把蒙版填充黑色,用白色画笔把底部擦出来,如下图。
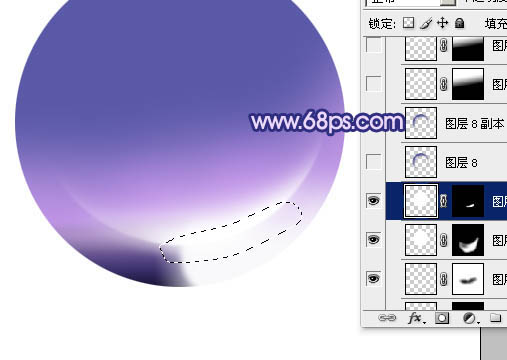
<图11>
11、新建一个图层,用钢笔勾出边缘的暗部区域,羽化8个像素后填充暗蓝色:#454694,如下图。

<图12>
12、如果觉得暗部不够明显,可以把当前图层复制一层,适当降低图层不透明度,如下图。

<图13>
13、新建一个图层,同上的方法制作顶部的高光,效果如下图。

<图14>
14、新建一个图层,用椭圆选框工具拉一个小的椭圆选区,羽化2个像素后填充白色,取消选区后按Ctrl + T 稍微旋转一下,移到右上角位置,如下图。

<图15>
15、同上的方法制作左下角的小光斑,可以适当降低图层不透明度,如下图。

<图16>
学习 · 提示
相关教程
关注大神微博加入>>
网友求助,请回答!