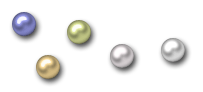ps制作水珠教程
来源:不详
作者:bbs.16xx8.com整理
学习:7601人次
最终效果

1、打开ps,执行【文件—新建】命令,新建一个400×400像素的文件,并命名为【水珠】,如下图所示。
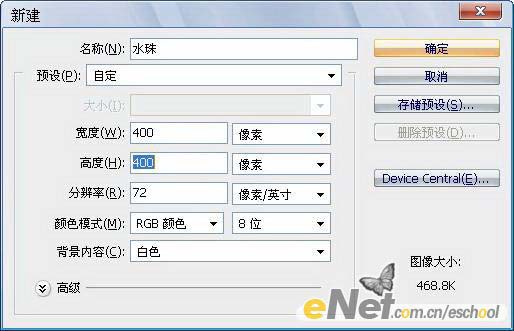
2、将前景色设为#0580ac,背景色设为白色。在工具箱中选择【渐变工具】,从画面的坐下到右上拉一个从前景色到背景色的线性渐变,效果如下图所示。
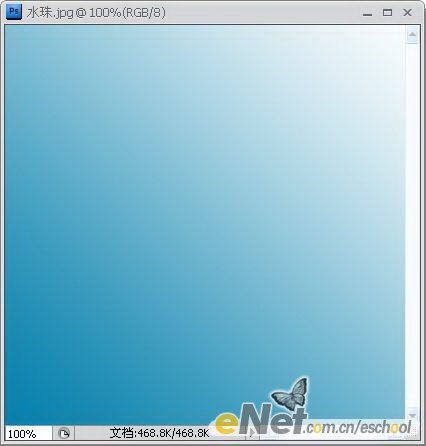
3、点击图层调板下方的【创建新图层】按钮,新建一层,并命名为【水珠】。选择【椭圆选框工具】,绘制一个如下图所示的正圆选区。
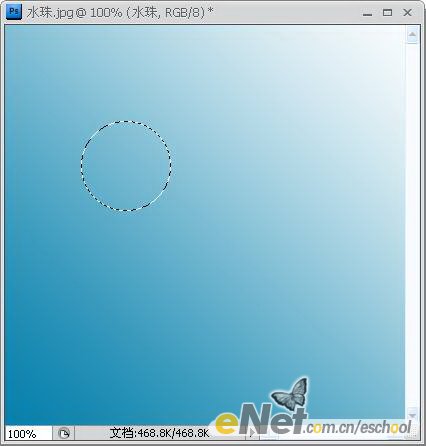
4、将前景色设为 #0a93bd,按【Alt+Del】键填充选区,效果如下图所示。(林栖者语:此时,不要取消选区,后面还有用)
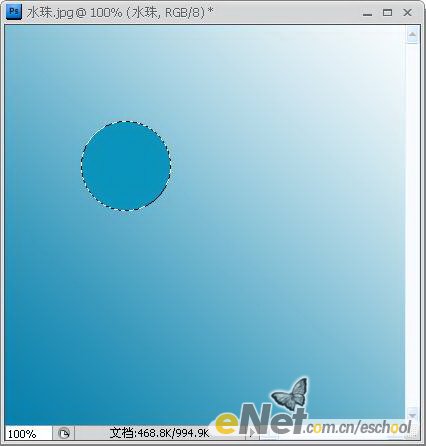
5、点击图层调板下方的【创建新图层】按钮,新建一层,并命名为【亮部】。将前景色设为#91d5e2,选择【画笔工具】,画笔直径为60像素,硬度为0%,在水珠的左下部涂抹,如下图所示。
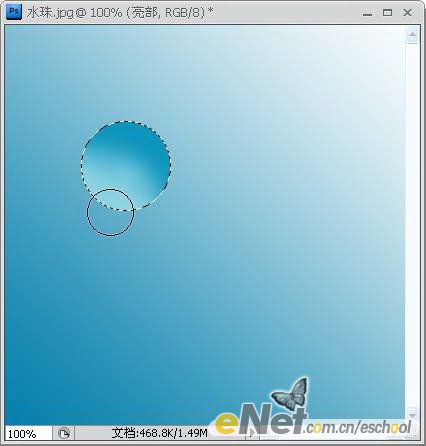
6、再次选择【椭圆选框工具】,在选项栏中选择【从选区减去】模式,绘制一个如下图所示的选区。

7、在选区上点击鼠标右键,在弹出的快捷菜单中选择【羽化】命令,羽化半径为3像素。
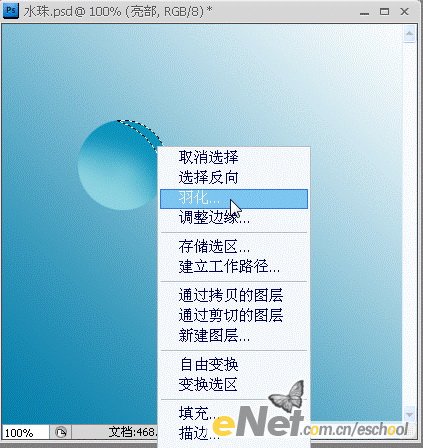
学习 · 提示
相关教程
关注大神微博加入>>
网友求助,请回答!