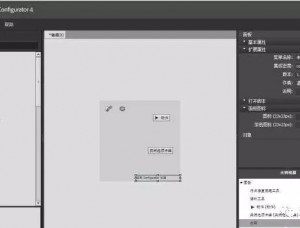PS“计算”工具讲解(2)
我们的思路有了!!!先来看看整体提亮的效果!

点击放大
按照我们初学时候的方法,我们怎么做呢???用套索工具选出白色瓷杯和竹筒,然后羽化,然后反选对吧???这样就选出了背景,这样对背景提提亮度就可以了,估计很多人都是这样的!要我做我也是这样,没啥对或者不对的。但为什么拿这幅图片举例啊?我们说要掌握一种方法,从简单开始!这图片我们拿过来一眼能整出思路,亮区,正常,暗区,提亮,体现细节,好了,就这么个过程。我们学习了通道,了解了通道,知道通道就是选区,下面,我们看看,计算工具,是如何应用于通道产生选区的。

点击放大
为什么选蓝色通道下手?
因为通道就是选区因为我们要一个高反差的选区因为对于这张图来说,只有选出一个高反差的选区,实际上就是选出了明暗的选区因为选取了这个明暗的选区,实际上我们就把白瓷杯和背景分离出来了我们把白瓷杯和背景分离出来了,不就好对背景动手了吗?那怎么把白瓷杯和背景分离出来啊?我看即便蓝色通道中,白瓷杯的灰度还是反差不够大!所以我们要用到“计算”工具我们通过计算,强化这种反差,我们的选区不就出来了吗?
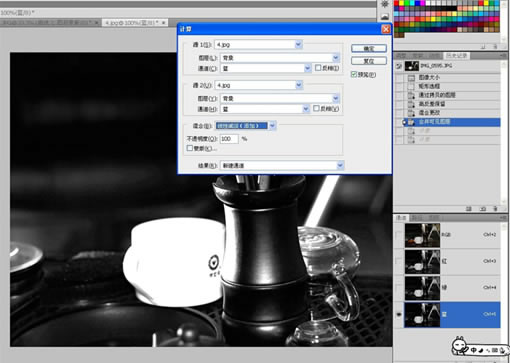
点击放大
好了,我们产生了一个ALPHA 1选区
——思考一下!为什么这里,做了一个“线形减淡”的混合模式???
——实际意义,给选区加光,强化白瓷杯选区。
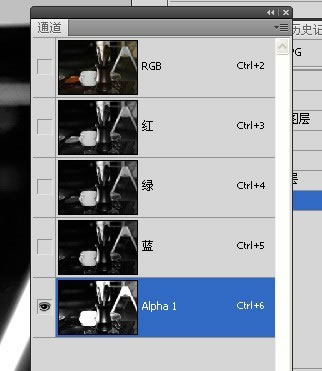
但其实这时候我们再通道内点击RBG,发现图片是没有任何改变的
——这就说明,我们的ALPHA 1只是个备用选区,待作用
——下一步,我们就是如何把这个选区,作用于蒙版,从而让我们图片,发生我们需要的调整。

我们再计算一次
——这次,我们选择ALPHA1到ALPHA1通道,以“强光”的模式混合,我们发现,图片的反差,徒然增大,白场到黑场之间,几乎没有层次!
——要的就是这个效果!
——这就是我们要的选区!
——通道——就是选区!
——计算——就是以各种光叠加的混合模式——算出或者选取出我们需要的选区!

——这一步的操作,产生ALPHA2通道!
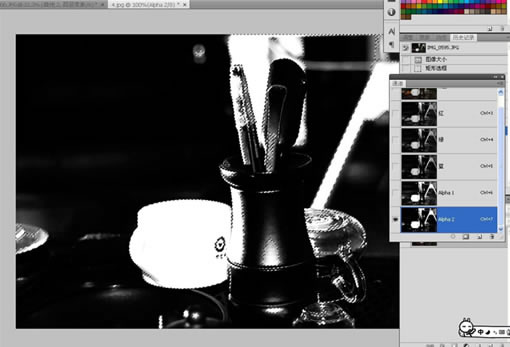
点击放大
——这一步很关键,按住CTRL键,同时按住鼠标左键,点击ALPHA2通道,这一步的实质是载入这个通道的“高光选区”。
——结果,蚂蚁线,把这个高光选区选取出来了。
——观察图片我们知道,我们现在选取的是高光区,基本上就是白瓷杯子这一部分了,实质上我们不对白瓷杯操作啊,我们要操作的是背景部分。
——好的,接下来,我们按住CTRL+SHIFT+I,做一个反选,稍微羽化几个像素,把我们的背景选区,载入了。
——接下来我们点击回RGB,回到图层,建立一个新的曲线调整图层,我们发现了什么?
——我们计算反选出来蒙版,自动载入了,白色瓷杯部位,没有被曲线调整所影响,背景是我们要选择的部位,提亮了。

点击放大
这就是计算的作用!!!!它产生的选区,为蒙版所服务的!!!!
学习 · 提示
相关教程