ps给偏暗色人物调亮和优化处理(2)
来源:北京名人
作者:情非得已
学习:4086人次
6、更改柔光后虽然人物透过白色图层,但是给人雾蒙蒙的感觉,所以接下来调整提亮图层的不透明度,使照片进一步清晰。

7、再次添加曲线调整层,利用曲线校正照片的对比度与明度(此步也可用色阶),主要是对比度要调整到适合程度。

8、按快捷键Ctrl+Alt+Shift+e,将所有图层盖印,此时生成图层1。

9、进入通道面板,选择蓝色通道并复制生成蓝色副本通道(蓝色通道对比比较强烈),然后将蓝色副本通道进行反相操作,此举是为了使画面中的种颜色转换为选区,可以进一步调整暗部细节。

10、按住Ctrl键的同时,鼠标点击蓝色副本通道,将蓝色通道副本的选区调取。
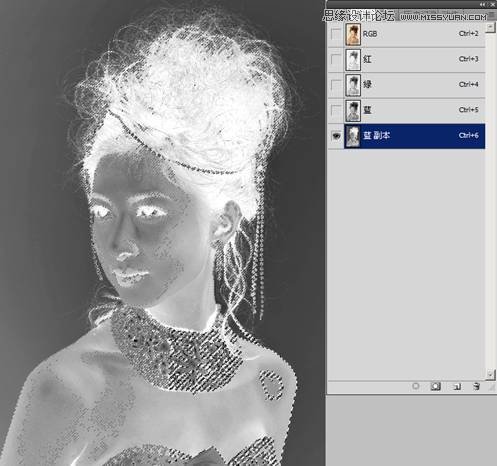
11、选区调取后保持选区不变,点回RGB通道,退回到通道面板。

学习 · 提示
相关教程
关注大神微博加入>>
网友求助,请回答!







