ps调出外景图片漂亮的淡调红紫色(2)
来源:photoshop联盟
作者:Sener
学习:797人次
<图6>2、创建曲线调整图层,对RGB、红、蓝进行调整,参数设置如图7 - 9,效果如图10。这一步增加图片的亮度并增加整体红色。
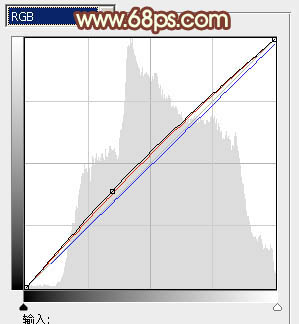
<图7>
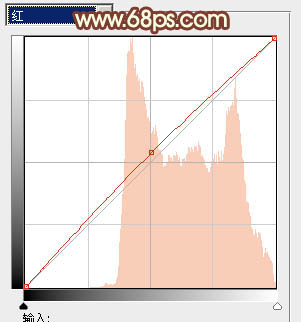
<图8>
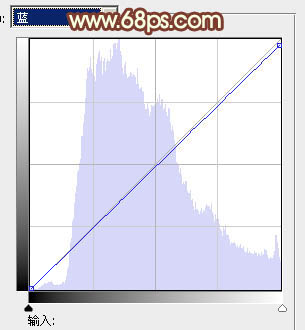
<图9>

<图10>3、创建可选颜色调整图层,对黄,白进行调整,参数设置如图11,12,效果如图13。这一步增加图片的淡黄色。
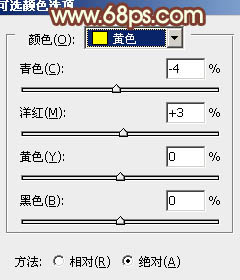
<图11>
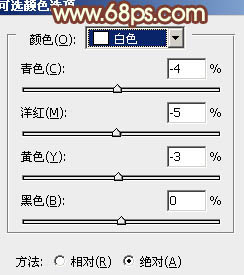
<图12>

<图13>
4、按Ctrl + Alt + ~ 调出高光选区,新建一个图层填充淡黄色:#FEE4C3,不透明度改为:25%,效果如下图。

<图14>5、新建一个图层,填充淡黄色:#FEE4C3,混合模式改为“滤色”,按住Alt键添加图层蒙版,用白色画笔把右上角部分擦出来,效果如下图。

<图15>
6、把当前图层复制一层,混合模式改为“柔光”,效果如下图。

<图16>7、创建色彩平衡调整图层,对阴影,高光进行调整,参数设置如图17,18,效果如图19。这一步增加暗部及高光部分的淡黄色。
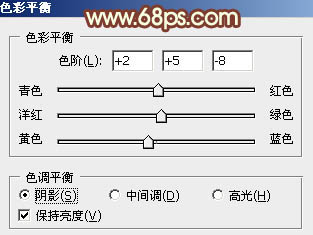
<图17>
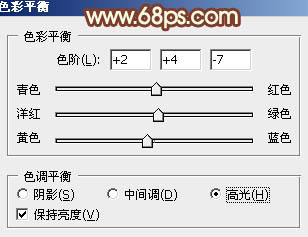
<图18>

<图19>
学习 · 提示
相关教程
关注大神微博加入>>
网友求助,请回答!







