巧用ps去除人物照片中的阴影
来源:ps教程论坛整理
作者:不详
学习:48158人次
作者:那村的人儿
原图

最终效果

1、打开素材图片,把人物及背景的阴影一起勾出来,抠图方法很多只要把涂抠好就行。

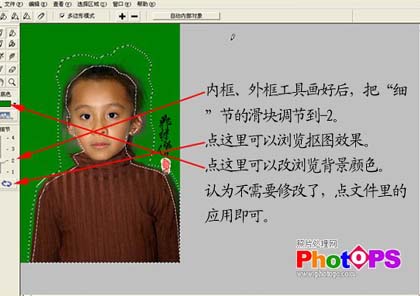
2、在抠好的图片下面新建一个图层,填充背景色,这样人物及阴影就一起抠出来了。
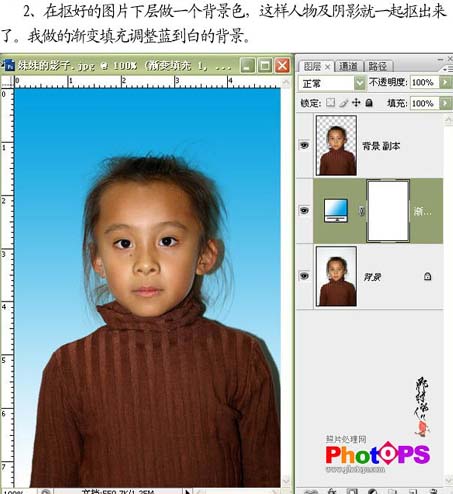
3、选中抠出的图层,复制一层,得到图层副本2图层,关闭背景副本2图层,选中背景副本图层,加上图层蒙版用黑色画笔把人物左边擦去。

4、选择背景副本2图层,关闭背景部分图层,对背景副本2图层加上图层蒙版,用黑色画笔把人物右边阴影擦去。

5、打开并选中背景图层,按键盘向左方向键,把背景副本图层向左边移动,是背景副本2图层与背景副本图重叠再一起,这样去除人物背景的阴影就算操作完成。

学习 · 提示
相关教程
关注大神微博加入>>
网友求助,请回答!






