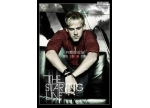ps给公园MM图片添加柔和的古典橙黄色(3)
来源:photoshop联盟
作者:Sener
学习:2393人次
6、创建可选颜色调整图层,对红、黄、白、黑进行调整,参数设置如图16 - 19,效果如图20。这一步增加图片的淡黄色。
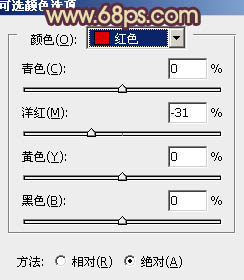
<图16>
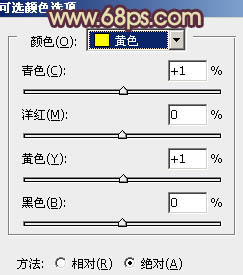
<图17>
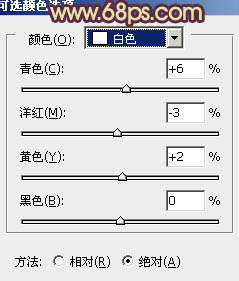
<图18>
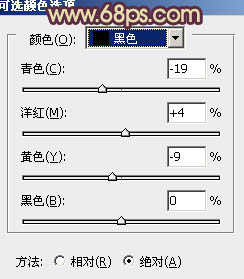
<图19>

<图20>
7、新建一个图层,按Ctrl + Alt + Shift + E 盖印图层。用自己喜欢的方法给人物简单磨皮,去掉杂色即可。

<图21>
8、调出高光选区,新建一个图层填充淡黄色:#F8CB8D,不透明度改为:20%,效果如下图。这一步增加高光部分的淡黄色,让图片更柔和。

<图22>
9、创建可选颜色调整图层,对黄、白进行调整,参数设置如图23,24,效果如图25。这一步微调高光部分的颜色。
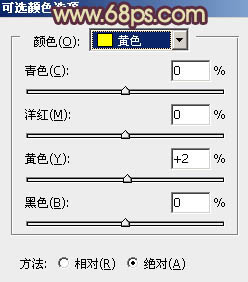
<图23>
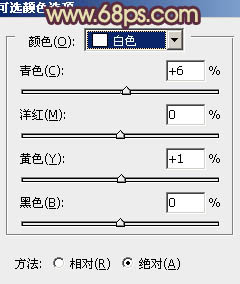
<图24>

<图25>
10、新建一个图层,填充橙黄色:#F8CB8D,混合模式改为“滤色”,按住Alt键添加图层蒙版,用白色画笔把右上角部分擦出来。这一步增加图片的高光。

<图26>
11、新建一个图层,盖印图层,简单给图片柔化处理,方法任选,大致效果如下图。

<图27>
12、创建曲线调整图层,对RGB进行调整,参数设置如图28,效果如图29。这一步稍微把图片调暗。
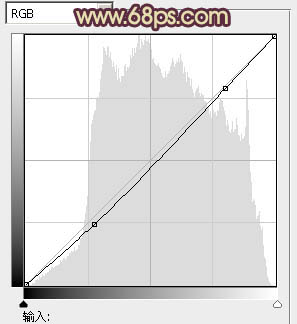
<图28>

<图29>
最后微调一下细节和整体颜色,完成最终效果。

学习 · 提示
相关教程
关注大神微博加入>>
网友求助,请回答!