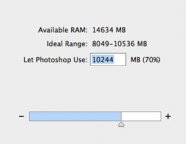ps动作批量制作素描效果和调色
来源:ps教程论坛整理
作者:不详
学习:6971人次
先看一下最终效果:
制作步骤:
1、打开一张素材图片,Ctrl+J复制一层。做素描效果要选择对比度较高,层次较丰富的的图片效果才好。

2、打开动作面板。没看到的在窗口菜单中勾选“动作”。单击红圈内按钮新建一个组,命名为“我的动作”,以后新建了动作都可以放在这个组里。
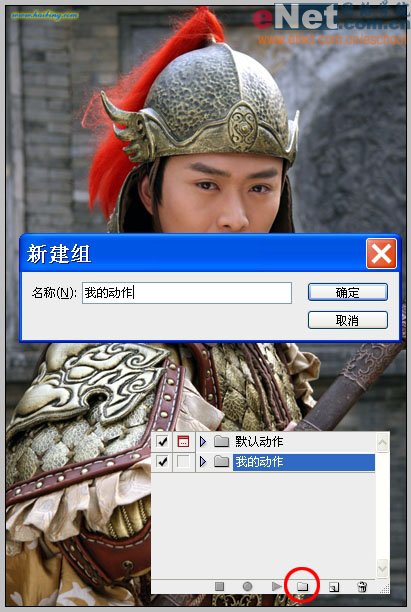
3、单击红圈内按钮新建一个动作,命名为“素描”,组当然选择“我的动作”。
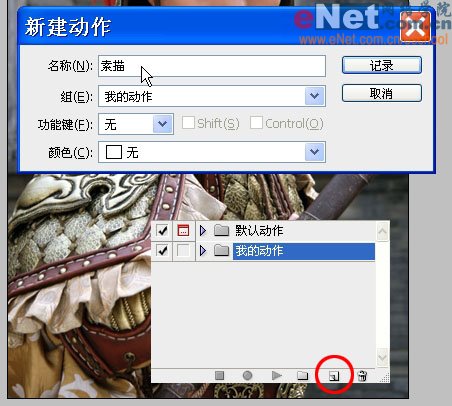
4、点击红圈内按钮开始记录动作。
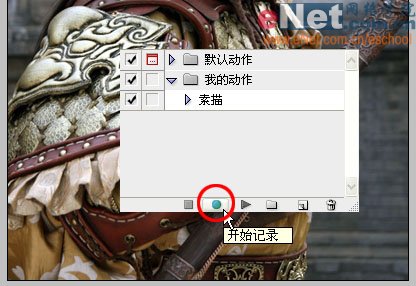
5、下面开始做素描效果了。首先Ctrl+Shif+U去色,在动作面板中可看到这个操作已经被记录下来了。
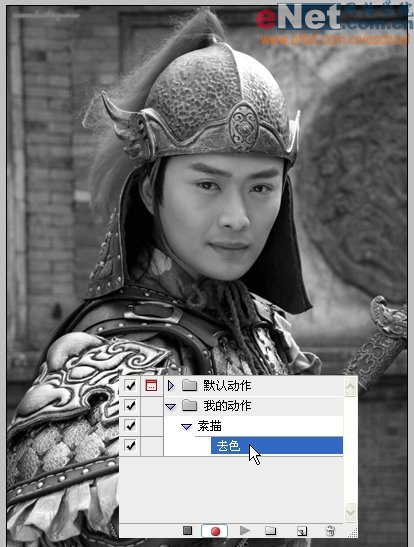
6、Ctrl+J复制出图层1,对其Ctrl+I反相。
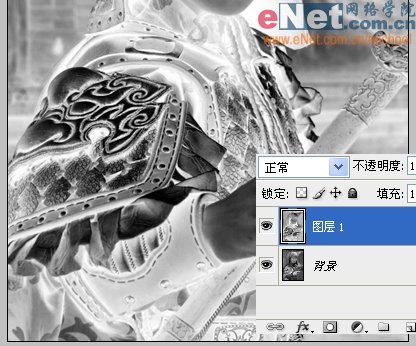
7、在图层面板右键单击“图层1”选择“转换为智能对象”,这样在应用滤镜之后还可以重新修改参数。
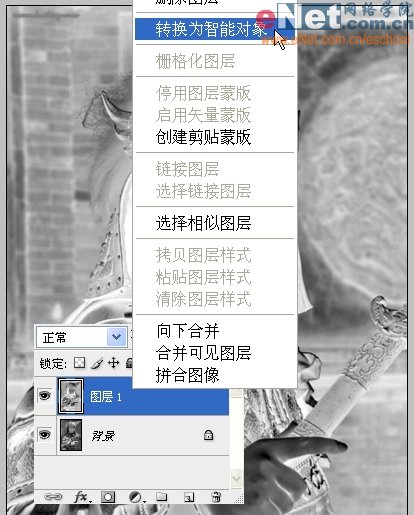
8、将“图层1”的混合模式改为“颜色减淡”。
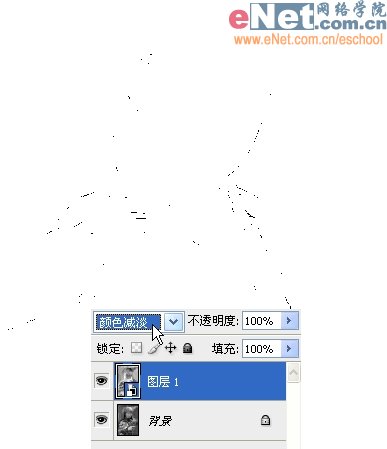
9、再对它执行菜单/滤镜/模糊/高斯模糊,半径为4个象素,素描效果就OK了。
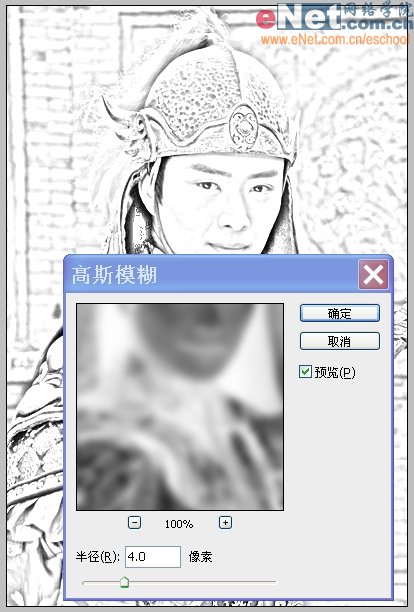
10、此时再看动作面板,所有的动作都被记录下来了。点一下红圈内按钮停止记录,不然它会接着录的。
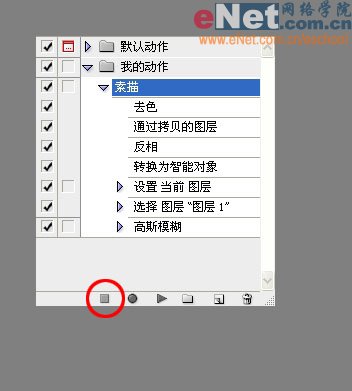
11、到这里就成功地录制了一个做素描效果的动作。点击每一个分动作前面的三角形按钮,可以看到操作的详细内容。
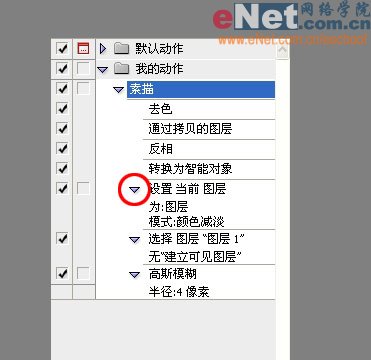
学习 · 提示
相关教程
关注大神微博加入>>
网友求助,请回答!