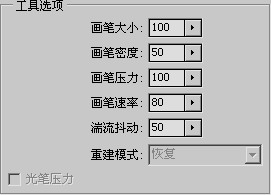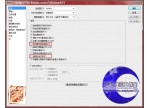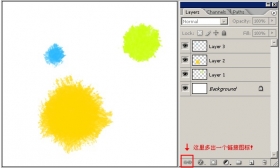如何创建快速蒙版
来源:不详
作者:佚名
学习:8531人次
如何创建快速蒙版
![]()
Photoshop7提供了快速方便地制作临时蒙版的方法。可以对蒙版进行编辑。这种临时蒙版就叫做快速蒙版,其优点是可以同时看到蒙版合图像。可以从选取区域开始,是由画笔工具来添加或删除其中部分区域,或者能够在快速蒙版模式下完整地创建蒙版。
下面以一实例详细说明如何创建快速蒙版。
1)找一幅主题突出于背景的照片。使用任何一种合适的选取工具,选取要修改的图像部分,在这个例子中,就是指背景,如图8-34所示。

图8-34
2)单击快速蒙版按钮
![]() 。
。
可以看到表示蒙版的颜色覆盖在保护区域,这就是说,其它区域没有被选取,如图8-35所示。

图8-35
3)如果蒙版需要编辑,单击画笔工具图标或按B键来激活画笔并从画笔面板中来选取适当的画笔
![]() 。
。
如图8-36所示。

图8-36
因为蒙版基本是灰度图像,用黑色画笔来添加蒙版的内容,用白色画笔来去掉蒙版的内容。
4)如果对所完成的蒙版的编辑满意,可以单击工具箱底部的标准模式
![]()
返回到原始图像。没有保护的区域就被选取框包围了。如图8-37。
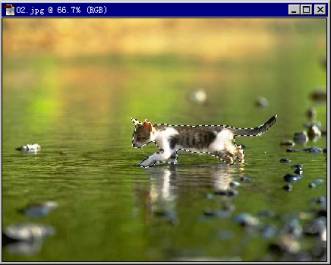
图8-37
5)现在,你就可以对选取区域应用想要进行的任何修改,而不会影响蒙版区域
学习 · 提示
相关教程
关注大神微博加入>>
网友求助,请回答!