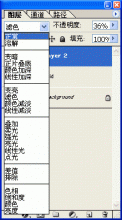Photoshop动作功能实例教程(3)
来源:作者:Andrew Houle 来源:My
作者:bbs.16xx8.com
学习:6074人次
(译者注:第七步和第九步这里貌似作者脑子犯毛病了。原文里写的是“选择(Select)”各个图层,结果操作的时候是在移动图层。配的图片也显示的是Move Current Layer。其实哪用这么麻烦移过去移过来,直接在复制的图层上就可以完成高斯模糊、加蒙版的操作。我这里之所以不纠正,是觉得第七步说的那些东西在将来还是会有用的。这个理念还是好的,现在用不到这个方法,不保证将来不用,对不对?
在Windows里,选择前一图层和选择后一图层的快捷键是“Alt+[”和“Alt+]”。原教程是针对Mac用户的,根据作者的解释,Mac里的“Alt+[”和“Alt+]”是前后置图层的快捷键,他的本意还是要移动图层。但最开始的时候他把“Alt+[”写成了“Command+[”,所以搞得我很糊涂。)
第十步
为上面的图层添加图层蒙版:图层->图层蒙版->显示全部(亦可使用图层面板下方的“新建蒙版”图标)。选择渐变工具(快捷键“G”),设置一个白-灰-白的渐变,如下图。 在你的截屏图上沿着你刚才旋转的倾斜角度点击并拖动。如此便为图像边缘添加了模糊效果。
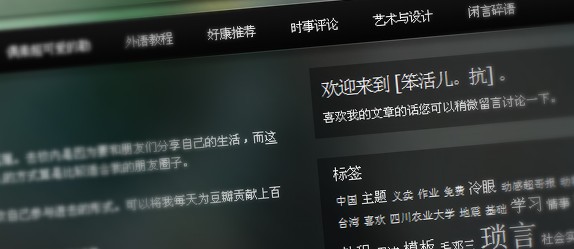
第十一步
在Windows里,选择前一图层和选择后一图层的快捷键是“Alt+[”和“Alt+]”。原教程是针对Mac用户的,根据作者的解释,Mac里的“Alt+[”和“Alt+]”是前后置图层的快捷键,他的本意还是要移动图层。但最开始的时候他把“Alt+[”写成了“Command+[”,所以搞得我很糊涂。)
第十步
为上面的图层添加图层蒙版:图层->图层蒙版->显示全部(亦可使用图层面板下方的“新建蒙版”图标)。选择渐变工具(快捷键“G”),设置一个白-灰-白的渐变,如下图。 在你的截屏图上沿着你刚才旋转的倾斜角度点击并拖动。如此便为图像边缘添加了模糊效果。
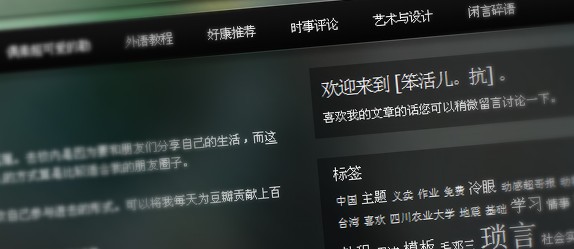
第十一步
新建一个图层:图层->新建->图层(快捷键Ctr+Shift+N。或者图层面板的新建图标。囧,感觉我好啰嗦啊。)。使用矩形选区工具,新建一个选区并羽化,设置羽化半径为20像素。
关于羽化:你可以在建立选区前先在选项栏设置好选区的羽化半径,也可以建立选区后在选区上右键单击-> 羽化… ,来设置选区羽化。
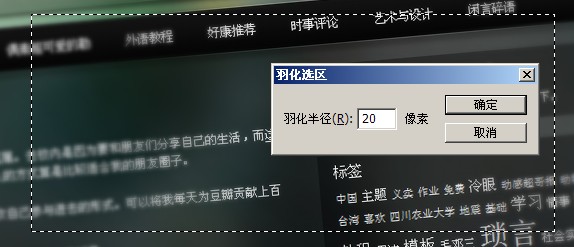
第十二步
“Ctr+Shift+I”反选(选择->反选)。点击“D”复位色板,“X”交换色板,以使背景色为黑色(你也可以直接设置背景色,但我认为这样更快捷一点)。“Ctr+Backspace”用背景色填充选区。 于是我们就为图像添加了一个黑色的渐变边框。这看起来有点太过了,下一步我们会将它处理一下。
(知道这一步更快捷的做法吗?“D”复位色板后,点击“Alt+Backspace”,用前景色填充。)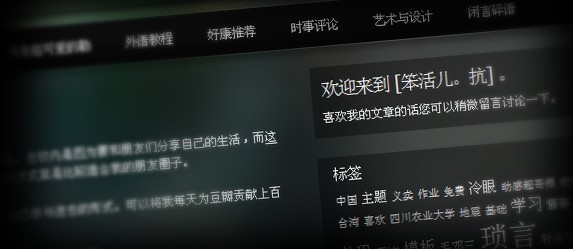
第十三步
点击图层面板左上方的下拉菜单,改变该图层的混合模式为“柔光”。我建议你在此也添加一个暂停动作,因为改变图层的混合模式可以产生丰富的效果变化。图像的明亮程度也会影响各种混合模式的最终效果。

学习 · 提示
相关教程
关注大神微博加入>>
网友求助,请回答!