PS冷酷质感蓝色肤色调照片
来源:未知
作者:福特少普ps
学习:6614人次
原图

最终效果

, 1、photoshop打开原图素材。
2、按Ctrl + J 把背景图层复制一层。

3、执行:图层 新建调整图层 色阶,参数设置如下图。
4、新建一个图层,按Ctrl + Alt + Shift + E 盖印图层。
5、执行:图层 新建调整图层 曲线,参数设置如下图。


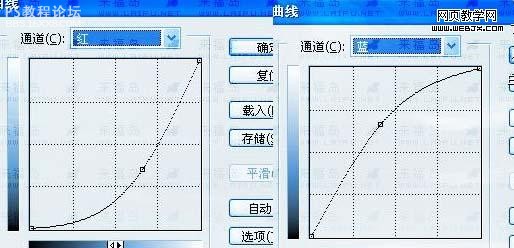
, 6、执行:图层 新建调整图层 色彩平衡,参数设置如下图。
7、新建一个图层盖印图层,执行:图像 应用图像,参数自定。
8、执行:图层 新建调整图层 通道混合器,参数设置如下图。
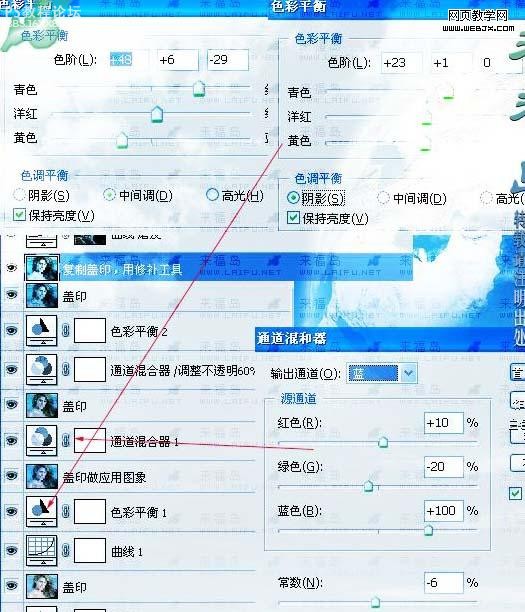
9、执行:图层 新建调整图层 通道混合器,参数设置如下图。
10、执行:图层 新建调整图层 色彩平衡,参数设置如下图。
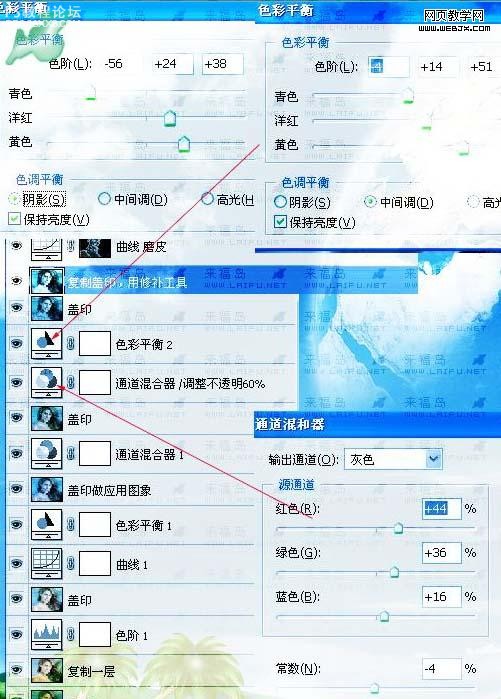
11、新建一个图层盖印图层,复制一层,用修补工具修补下人物。最后执行:图层 新建调整图层 曲线,对人物磨皮,当然你也可以用自己的方法磨皮,完成最终效果。

作者:白色的鸽子 出处:唻鍢島

最终效果

, 1、photoshop打开原图素材。
2、按Ctrl + J 把背景图层复制一层。

3、执行:图层 新建调整图层 色阶,参数设置如下图。
4、新建一个图层,按Ctrl + Alt + Shift + E 盖印图层。
5、执行:图层 新建调整图层 曲线,参数设置如下图。


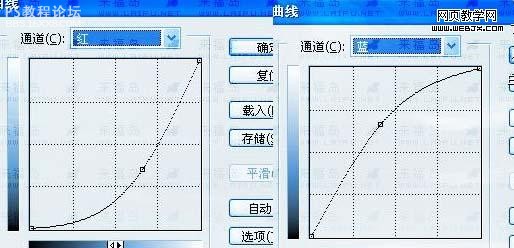
, 6、执行:图层 新建调整图层 色彩平衡,参数设置如下图。
7、新建一个图层盖印图层,执行:图像 应用图像,参数自定。
8、执行:图层 新建调整图层 通道混合器,参数设置如下图。
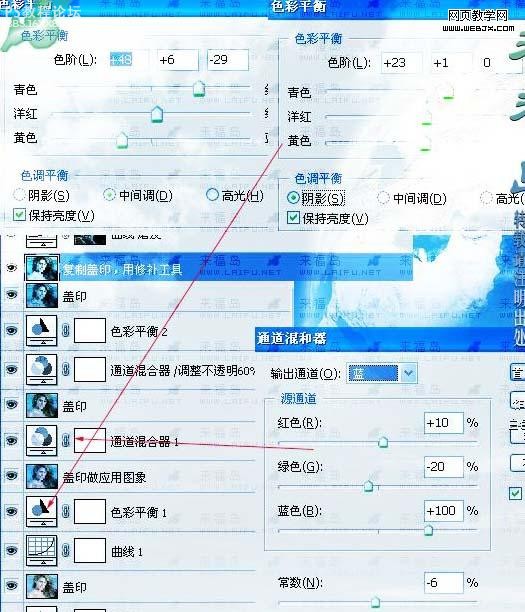
9、执行:图层 新建调整图层 通道混合器,参数设置如下图。
10、执行:图层 新建调整图层 色彩平衡,参数设置如下图。
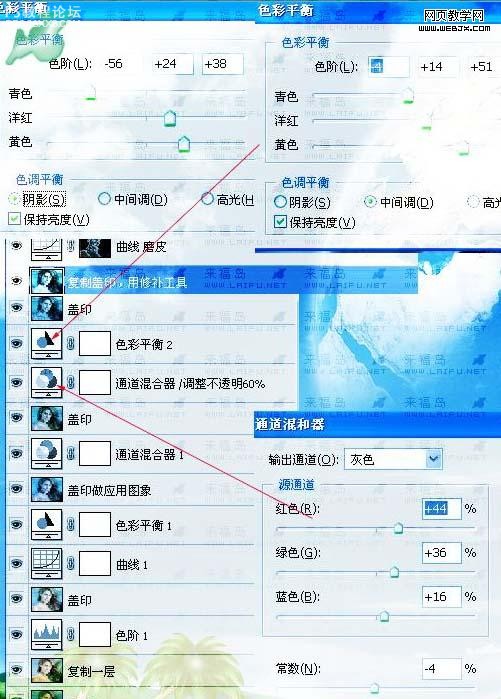
11、新建一个图层盖印图层,复制一层,用修补工具修补下人物。最后执行:图层 新建调整图层 曲线,对人物磨皮,当然你也可以用自己的方法磨皮,完成最终效果。

作者:白色的鸽子 出处:唻鍢島
学习 · 提示
相关教程
关注大神微博加入>>
网友求助,请回答!







