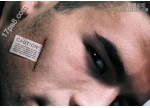photoshop制作轮廓插图效果(2)
来源:未知
作者:学有所成
学习:12069人次
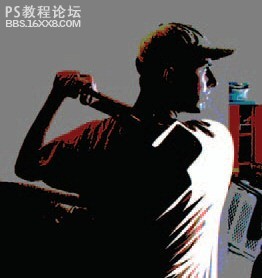
重复这个步骤,你在描绘的时候在心里要记住你是在描绘光亮的区域,因为有时候你在描绘时会不知不觉地将过多的区域也描绘进来。你可以看到,在鼻子上并不是所有区域都是光亮的,你要描绘的就是鼻梁上的那一点。做完后我们将这个区域命名为 FACE 。

下一步就要描绘帽子。根据经验,我发觉如果我照图片中的光亮区域描绘,最终的效果并不象是一顶帽子。所以我根据想象,自己加多一些区域,使到最后出来的形状更象帽子。

接下来描绘耳朵。

现在我们要描绘手臂了。在这里并不需要描绘太多的细节,只要我们描绘出一些最基本的形状就可以了,出来的效果已经令人满意了。

最后我们要描绘出球杆。我认为原图的球杆放得有点低,于是我大胆地将球杆画得靠上一点,使它高于肩膀。

现在一个高尔夫运动员的形象基本出来了。我们现在隐藏色调分离调整图层,并新建一个图层,命名为 BACKGROUND,这个图层要放在最原始图的上面。我们可以将这个图层填充成绿色,这里我使用的颜色数值为 R:64 G:181 B:73。这样你就可以感受一下这个轮廓图的整体效果了。

为了使各个图层有条有序,我们将这种形状图层链接成一起,并创建一个新图层组( new layer set ),我们这个图层组命名为 GOLFER 。
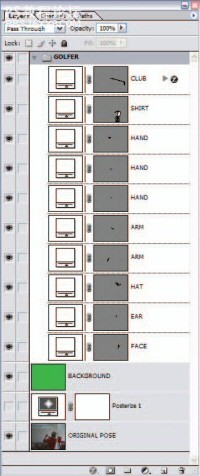
作为一个平面广告,当然需要其它一些元素,在这个设计中,我做了一张下图的广告背景边框。
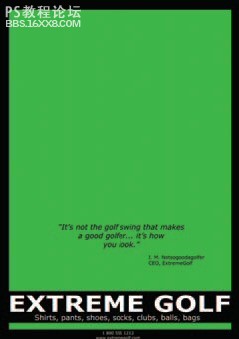
这个背景要放在刚才的图层组的下方。
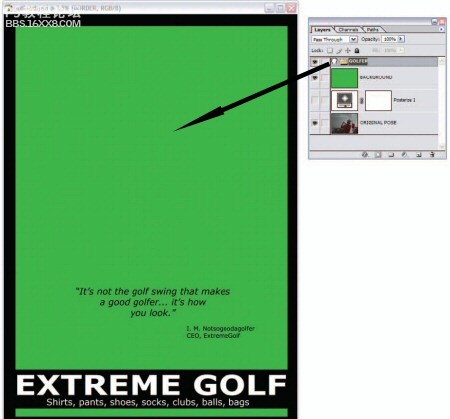
出来的效果挺不错的,但图中的轮廓人物显得有点小。问题并不大,因为我们是用形状图层创建的,你可以将描绘出来的形状放大到你所需要用的大小。
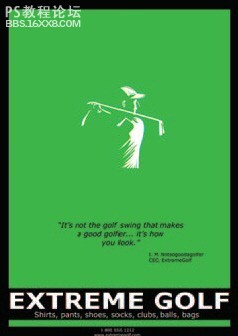
只需要选择图层组 GOLFER 的图层,然后应用编辑 变换 缩放( Edit Transform Scale ),按住 SHIFT 键,让后将拉伸控制点,直到你放大到满意的大小为止。 SHIFT 键使你的放大是按比例的。
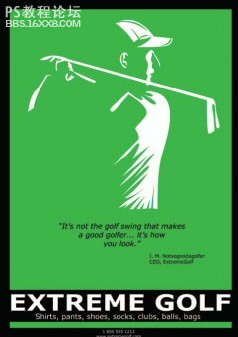
加入一个图层蒙板,使到这个高尔夫运动员的下部能够与背景产生渐变融合,使到出来后的效果更完美。
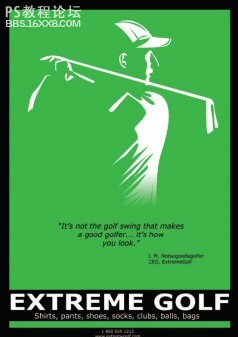
[b]总结:[/b]做这种轮廓型设计, PS里的技巧并不复杂,但这种设计却需要你有基本的美术功底,特别是你在面对各种各样的对象时,用最少的形状描绘哪一个区域就能表达出原图的特性?有些细节需要增加,而有些则需要删除,这一点是需要经验积累的,也特别能够表现出你对一个对象的重点元素的把握能力。当然,试多几次,反复调整一下,总会有令人满意的效果出来的。
责任编辑:www.16xx8.com
作者: 出处:網絡
学习 · 提示
相关教程
关注大神微博加入>>
网友求助,请回答!