photoshop设计时尚可爱的孩子桌面(9)
来源:未知
作者:空来风
学习:11982人次
步骤20:现在我们将会创建一些更好的效果。人们曾经用Illustrator制作这种形状,并把它们输出到PS中。不是每个人都知道如何正确使用Illustrator,所以我将告诉你如何在PS中创建这些形状。唯一的缺点是,形状将保持光栅状,不过没关系,因为他们很容易重新创造。首先建立一个新的图层组,命名为“蓝下坠”。创建一个新层命名为“b-drop”,去笔刷调色板(窗口)笔刷)。选择动态形状,应用设置如下图所示。然后确保你的笔刷设置为100%的硬度和100%的流量。在笔刷调色板中选择笔刷形状(图二)的设置。确保间距设置为1%。关于直径的大小,这取决于你想要你的形状多大。但是这个教程里,我建议使用下图的设置。
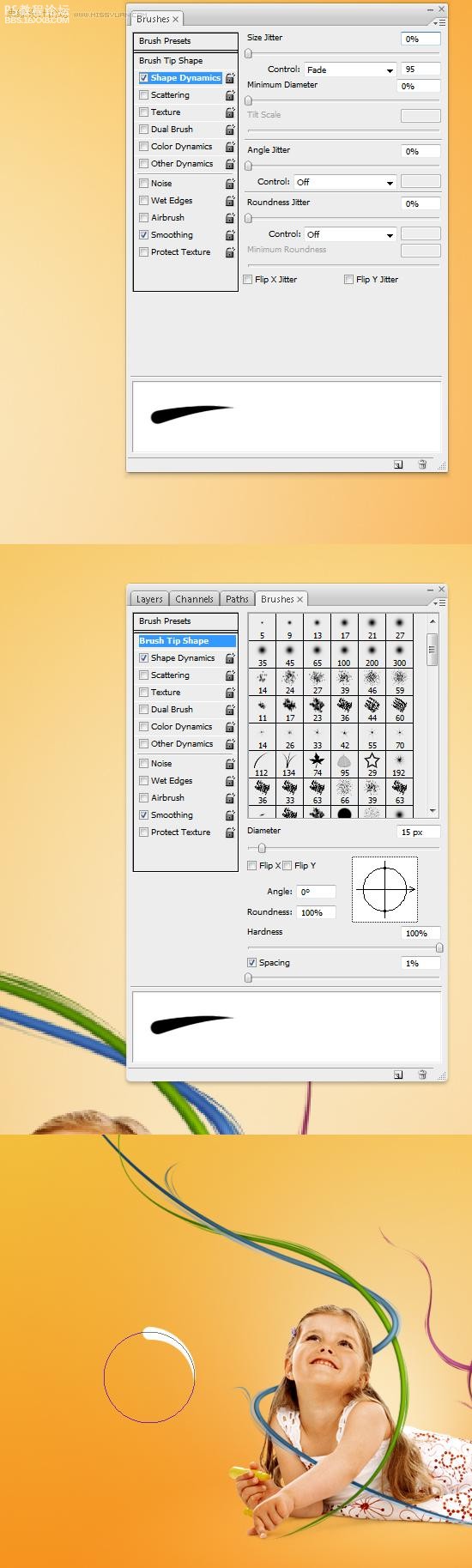
步骤21:去“b-drop”图层的混合选项,设定下图这些设置。这是很重要的,因为标准层风格看起来很平常。为了避免这种情况你要有适当的颜色,形状和阴影。
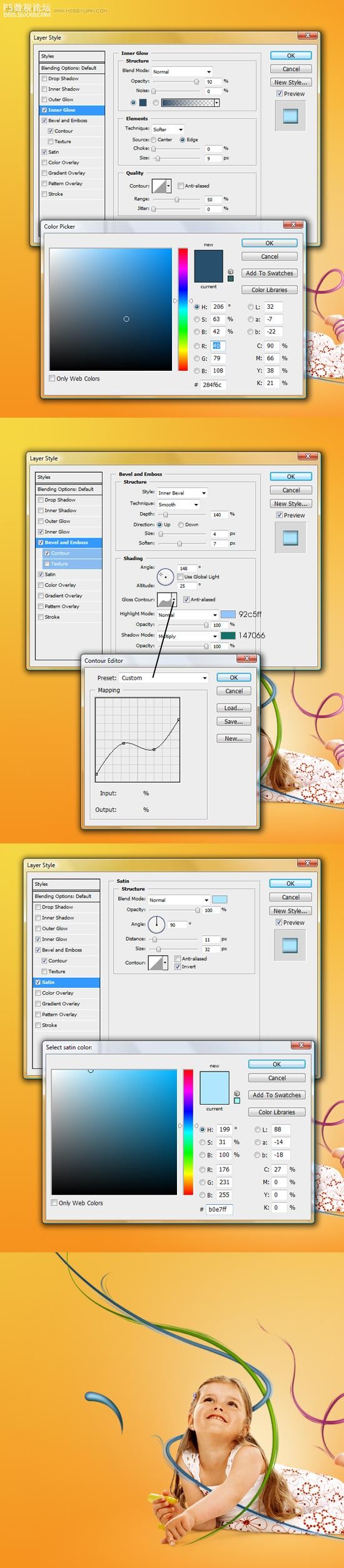
步骤22:既然你已经创造了三维形状,是时候来复制它(命令+ J)几次了,适合主要的蓝色线。记住,总有一个形状作为一个备份,使得这些复制不可见(你永远不知道什么时候你会需要它)。至于其余的拷贝取决于你想要做什么,我们会拿走一些普通物体的形状,它们中的一些转换成智能物体在之前的步骤,我已经解释了如何使用智能物体。我用在这一个形状中(右击层 转换智能物体)因为我为这个形状找到了一个合适的斑点,多次旋转它(编辑 变换 旋转)。至于其余的物体,我没有把它们转化成智能物体,因为我想它们保留它们的图层样式。并且当你调整这些正常的物体时层风格会保持不变,和他们保持关联。你可以在下图看到小形状变深。例如,内发光有相同的效果,但是对象会变小。你需要旋转这些形状使它们看起来像在运动中。这能让每一个的效果都不同于其他的。
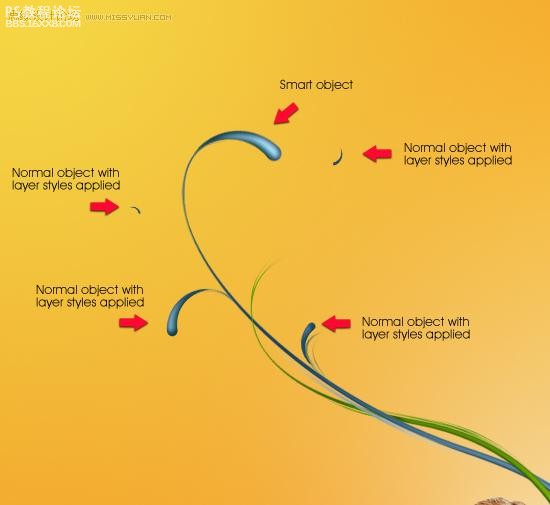
步骤23:如你们所知,我们命名这层为“b-line”(字母代表蓝)。我提到过你应该备份一份” b-line “层。那么做一份未改变的复制层,重命名为“g_drop”。创建一个新组,取名为“绿下坠”并拖动“g_drop”到这个组里。然后改变这一层的混合选项。设置所有的颜色为各种各样的绿色调。同样,改变斜角和浮雕 底纹(下图2)。然后重复之前同样的步骤。做一些副本(命令+J)使绿色下垂,让他们看起来更有活力(用编辑 变换 旋转)。
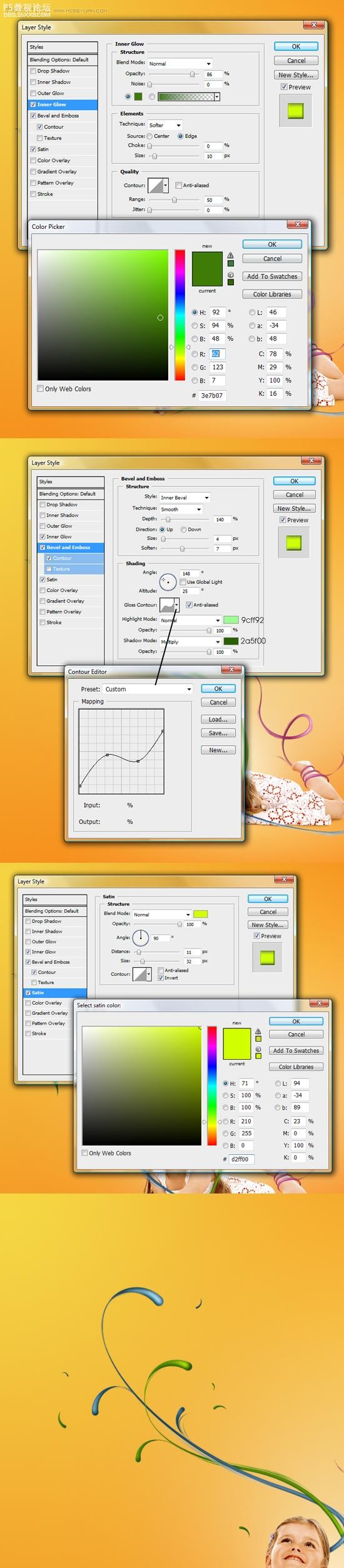
,步骤24:像我们做第三条线一样做同样的事情。各有不同的颜色,我们要使它们的下坠有几乎相同的颜色。重复以前的步骤,并用该技术创造了粉色的下坠。你总是需要找到合适的颜色。开始尝试你会看到设置混合选项比其他的更重要。尝试花更多的时间处理这个问题。
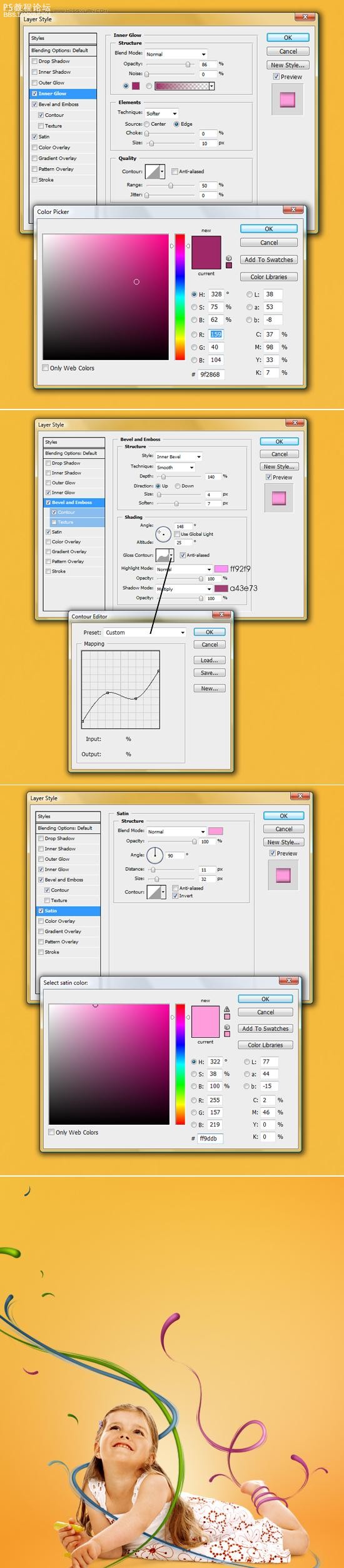
步骤25:在你做完所有的线条和下坠之后,是时候该给背景润色了。用画笔工具(B),设置直径为较大的笔刷,改变硬度为0%,流量大约12 -15%。创建一个新层在“背景”层之上,命名为“背景颜色”。如下图所示改变颜色,涂抹。运用一个淡色的刷子,流量的选择反应其压力。如果你在一个地方涂的太多,颜色会更加密集,所以笔刷要用单一清淡的亮色点击。涂抹的时候不要一直按着鼠标。提示:在新图层上你可以使用每一种颜色,然后设置它们的透明度。
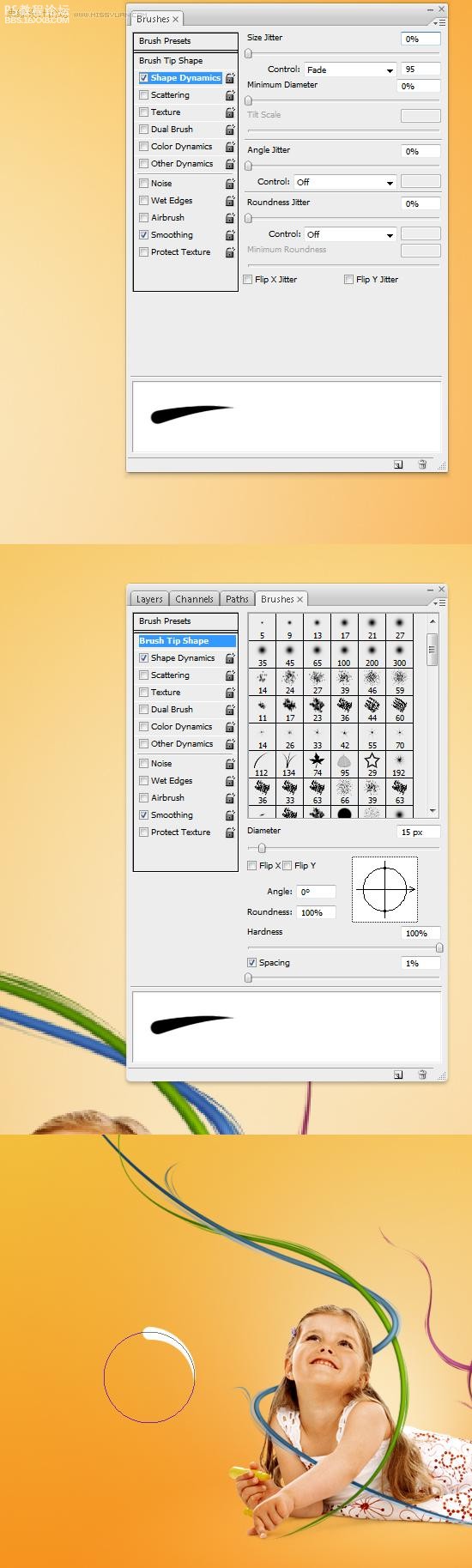
步骤21:去“b-drop”图层的混合选项,设定下图这些设置。这是很重要的,因为标准层风格看起来很平常。为了避免这种情况你要有适当的颜色,形状和阴影。
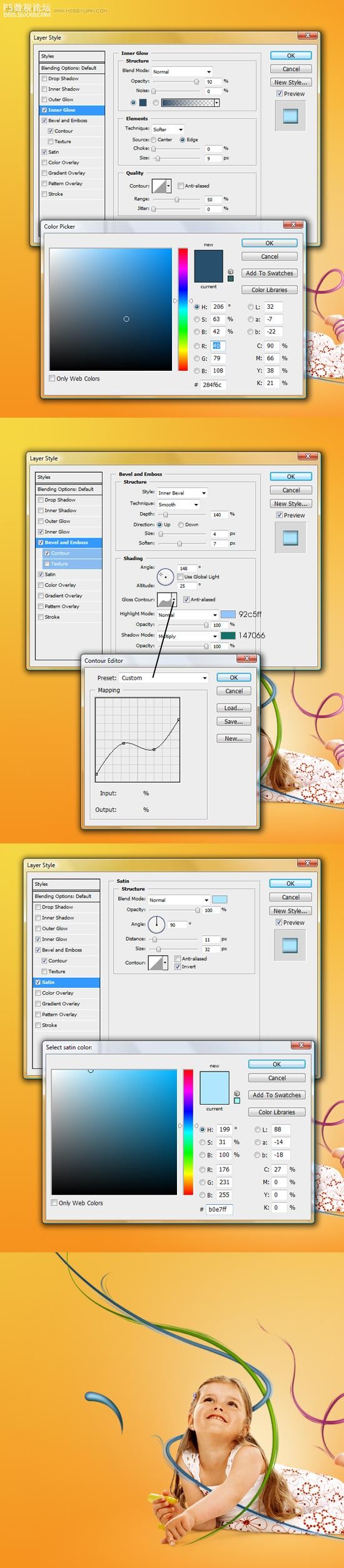
步骤22:既然你已经创造了三维形状,是时候来复制它(命令+ J)几次了,适合主要的蓝色线。记住,总有一个形状作为一个备份,使得这些复制不可见(你永远不知道什么时候你会需要它)。至于其余的拷贝取决于你想要做什么,我们会拿走一些普通物体的形状,它们中的一些转换成智能物体在之前的步骤,我已经解释了如何使用智能物体。我用在这一个形状中(右击层 转换智能物体)因为我为这个形状找到了一个合适的斑点,多次旋转它(编辑 变换 旋转)。至于其余的物体,我没有把它们转化成智能物体,因为我想它们保留它们的图层样式。并且当你调整这些正常的物体时层风格会保持不变,和他们保持关联。你可以在下图看到小形状变深。例如,内发光有相同的效果,但是对象会变小。你需要旋转这些形状使它们看起来像在运动中。这能让每一个的效果都不同于其他的。
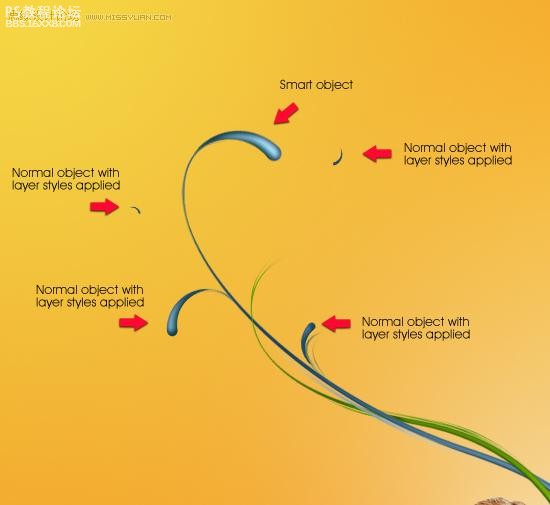
步骤23:如你们所知,我们命名这层为“b-line”(字母代表蓝)。我提到过你应该备份一份” b-line “层。那么做一份未改变的复制层,重命名为“g_drop”。创建一个新组,取名为“绿下坠”并拖动“g_drop”到这个组里。然后改变这一层的混合选项。设置所有的颜色为各种各样的绿色调。同样,改变斜角和浮雕 底纹(下图2)。然后重复之前同样的步骤。做一些副本(命令+J)使绿色下垂,让他们看起来更有活力(用编辑 变换 旋转)。
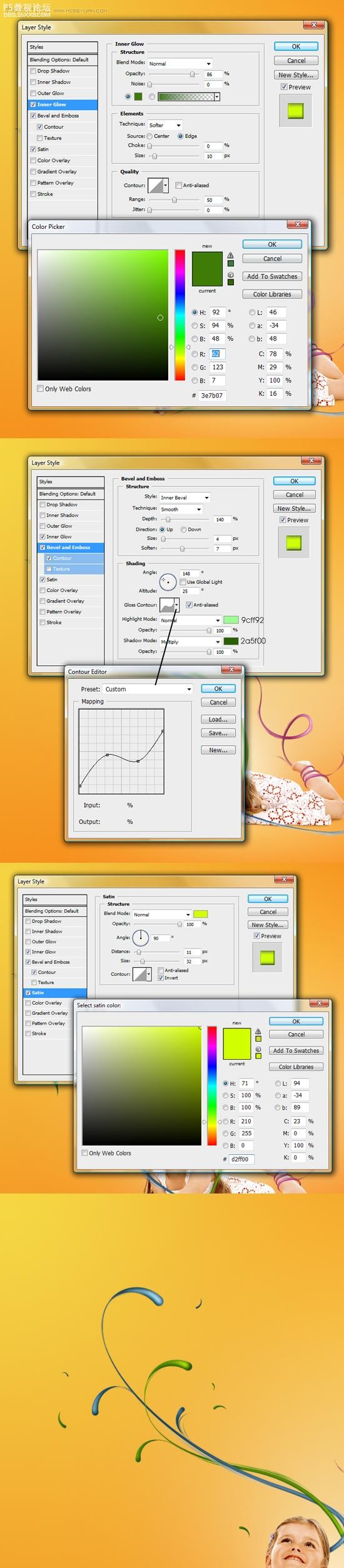
,步骤24:像我们做第三条线一样做同样的事情。各有不同的颜色,我们要使它们的下坠有几乎相同的颜色。重复以前的步骤,并用该技术创造了粉色的下坠。你总是需要找到合适的颜色。开始尝试你会看到设置混合选项比其他的更重要。尝试花更多的时间处理这个问题。
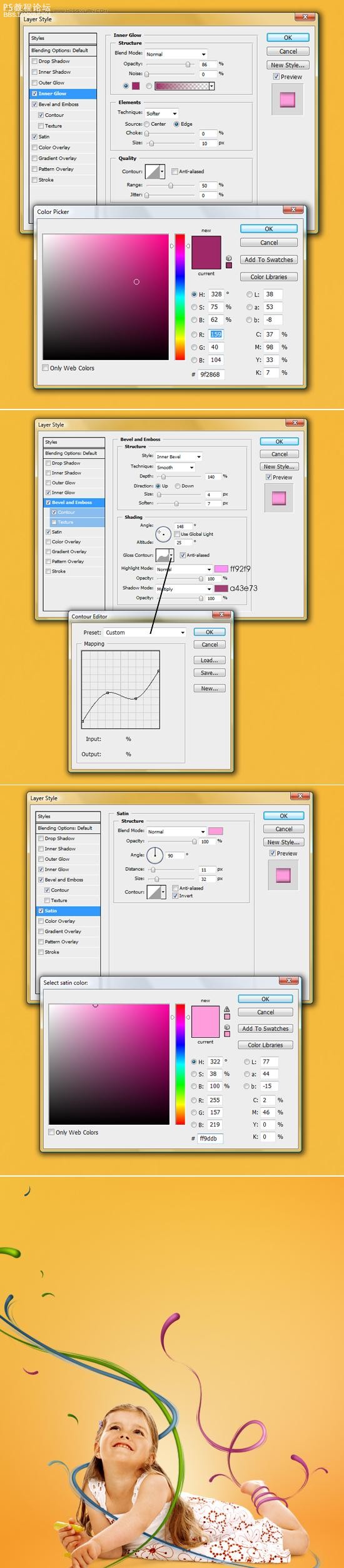
步骤25:在你做完所有的线条和下坠之后,是时候该给背景润色了。用画笔工具(B),设置直径为较大的笔刷,改变硬度为0%,流量大约12 -15%。创建一个新层在“背景”层之上,命名为“背景颜色”。如下图所示改变颜色,涂抹。运用一个淡色的刷子,流量的选择反应其压力。如果你在一个地方涂的太多,颜色会更加密集,所以笔刷要用单一清淡的亮色点击。涂抹的时候不要一直按着鼠标。提示:在新图层上你可以使用每一种颜色,然后设置它们的透明度。
学习 · 提示
相关教程
关注大神微博加入>>
网友求助,请回答!







