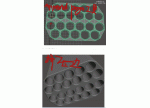建筑表现:《青茶飘香》打造完美图像((2)
第十步
在进行到下一步之前,先清理一下模型,执行菜单命令Edit->DeIete by Type->History,删除创建历史,这时大家会看到晶格变形器消失了,而模型却保留了我们调整好的状态。(图10)

图10
第十一步
现在场景中原来用来旋转成型的曲线也没有用了,大家可以删掉它们。这样我们得到了一个简洁的茶杯基础模型,下面将要继续添加更多的细节。(图11)
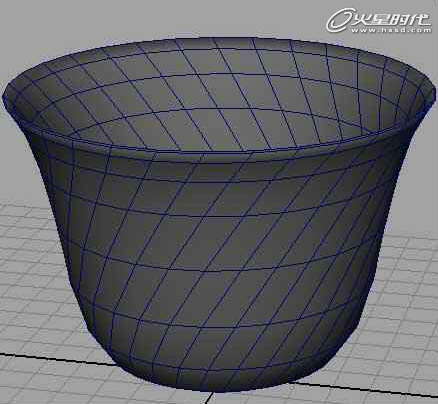
图11
第十二步
用鼠标右键在茶杯上点击,在弹出菜单中选择Edge,这样就切换到了多边形边界选择模式,然后如图选择茶杯上的这4列多边形边界线(它们均匀分布在茶杯模型的四周),如图所示。(图12)
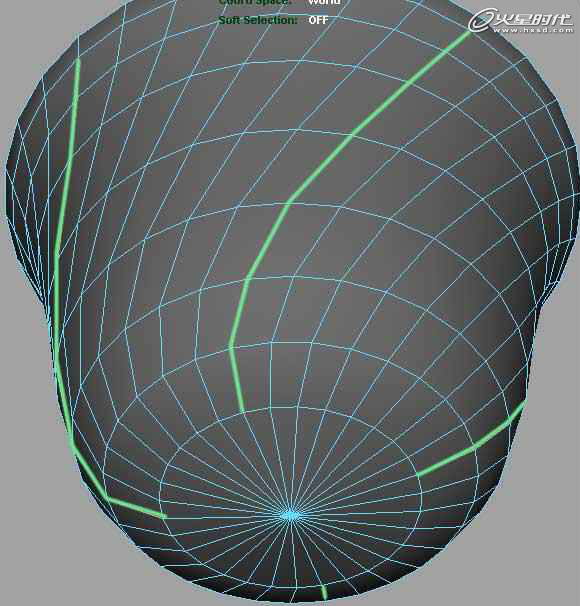
图12
第十三步
选择好以后,执行菜单命令Edit Mesh->Bevel对这些边界进行倒角操作,如图所示。(图13)
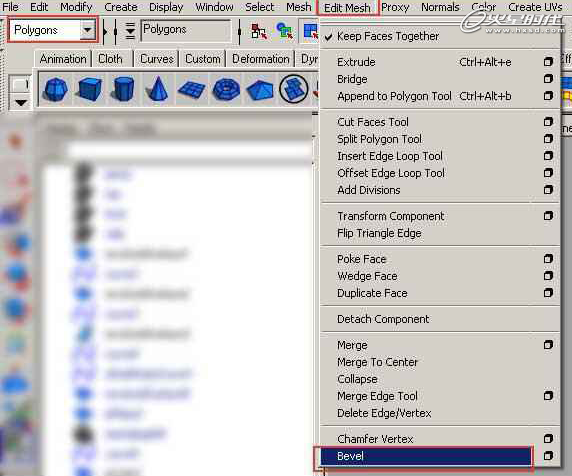
图13
第十四步
此时会得到如图所示的侧角(Bevel)结果。(图14)

图14
第十五步
下面要使用多边形边界环工具(Edit Mesh->Edge loop tool)在模型上添加新的边界,选择多边形边界环工具(Edge loop tool),在刚刚创建的倒角边界线中间点击并拖拽,如图所示。(图15)

图15
第十六步
此时会在模型上添加新的多边形边界线(绿色线),在其它的几个地方重复这个操作,结果如图。(图16)

图16
第十七步
现在在主菜单上找到Select->Select Edge Loop Tool命令,如图。(图17)
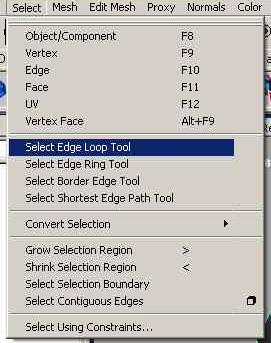
图17
第十八步
然后选择刚才新添加的多边形边界线,如图。(图18)

图18
第十九步
将被选择的多边形边界线稍微向外移动一些距离,对其它几条边界线进行同样的操作。如果大家有这样一个Maya插件叫做NEX for Maya,可以使用它的法线方向移动模式来得到同样的操作效果。最终茶杯的形态如图所示。(图19)

图19
第二十步
如果还嫌细节不够多,可以再多增加几条凸起的螺旋纹路,如图。(图20)
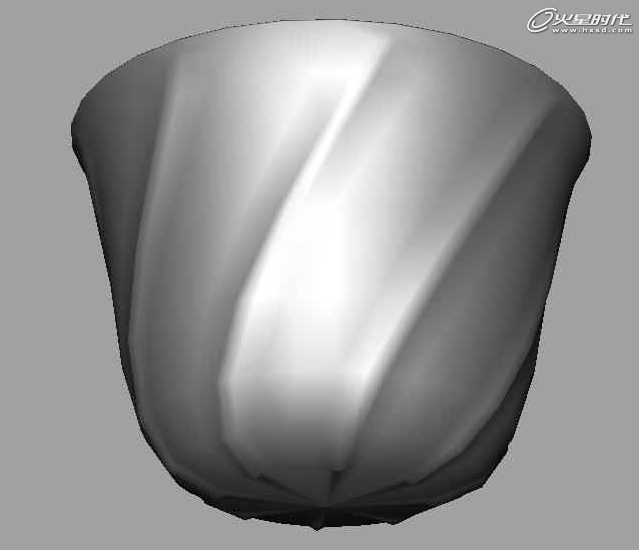
图20
第二十一步
下面制作茶杯拖盘。同样使用创建CV曲线工具,创建一条描述半个茶杯托盘的CV曲线轮廓线,然后旋转成型工具(Surface->Revolve),制作这个茶杯托盘的模型。注意在进行旋转成型时,曲线的起始和结束点要位于Y轴之上。(图21)
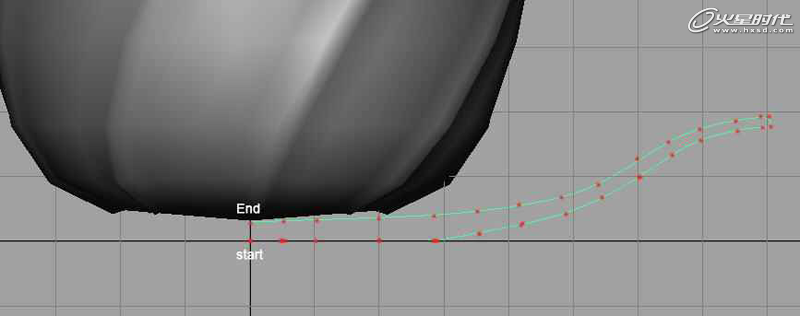
图21
第二十二步
用上面介绍的方法在茶杯托盘上也制作一些螺旋状凸起的纹路,结果如图所示。(图22)

图22
第二十三步
这是制作好的茶杯和茶杯托盘模型。(图23)

图23
第二十四步
下面要制作茶杯的把手。同样先创建一条代表茶杯把手形状的CV曲线,然后在场景中创建一个多边形立方体(Create->Polygon Primitive->Cube),进行适当的缩放、旋转并将其移动到合适的位置,如图。(图24)

图24
第二十五步
然后在透视图窗口中占击鼠标右键,从弹出的菜单中选择Face,这可切换到面片选择模式。选择图中的这个多边形面片,并在按住Shift键的同时选择茶杯手柄的曲线,注意我们这里选择的是一个多边形面片和一条曲线,如图。(图25)

图25
第二十六步
执行菜单命令Edit Mesh->Extrude,并打开属性选项设置窗口,准备进行挤压操作以挤压出茶杯手柄,如图所示。(图26)
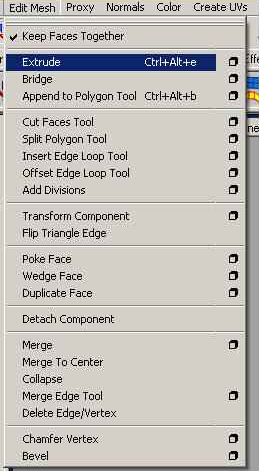
图26
学习 · 提示
相关教程