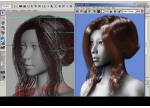建筑表现:《青茶飘香》打造完美图像(二)UV和贴图(3)
第二十九步
对茶杯托盘使用同样的方法,由于托盘是扁平状的物体,这一次我使用的是平面(planar)坐标映射模式,映射的方向则沿着Y坐标轴。同样我也将茶杯托盘分为上表面和下表面分别进行UV坐标映射。
UV坐标的映射工作需要在理解的基础上多加练习,没有良好的UV坐标,下面的的贴图工作就很难进行,此图展示了我制作好的托盘的UV标。(图29)
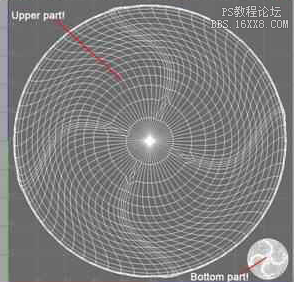
图29
第三十步
在UV坐标编辑器窗口中给托盘的上表面留出更多的空间,因为在这个表面上我们需要进行贴图,而托盘的下表面只需要简单的白颜色,所以只需留出较少的空间。
所以在UV坐标编辑器中,大部分区域保留绐托盘的上表面,而只有右侧的长条区域保留给托盘的下表面,如图。
接下来要将这些UV坐标输出成一张图像并在Photoshop中作为贴图绘制的参考,这样制作出来的贴图图像才能够准确地定位。
选择茶杯模型物体,打开UV坐标编辑器,在UV坐标编辑器的菜单中选择UV snapshot(制作UV坐标快照),在弹出的菜单中按照图中的指示进行设置并选择合适的目录将其存储起来。对茶杯托盘模型进行同样的操作。(图30)

图30
第三十一步
用Photoshop打开上面步骤中制作好的UV坐标快照图像,如图所示。如果场景中还有其它模型物体,只要是需要制作贴图图像,都可参考这个步骤进行。(图31)
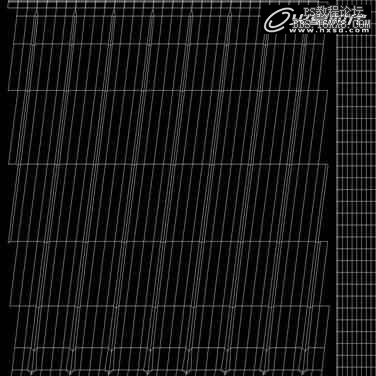
图31
第三十二步
如上面展示的那样.这是一张黑白图像。在Photoshop中按Ctri十I键将这张图像反转,使图像的黑白颜色颠倒,白颜色为背景,黑颜色为线条,如图。(图32)

图32
第三十三步
在图层的混合模式选项中,将图层的混合模式设置为Multiply,这样做以后,不论以后在其上面添加几个新的图层,都可以看见并保持下层中的图像。接下来需要大家自己去寻找一些用于杯子外表的图像,我选择了如图所示的这张图像。(图33)

图33
第三十四步
大家可以根据自己的喜好选择任意的花卉,山水等各种图像。现在要根据UV坐标的快照图像来调整和定制最终所需要的贴图图像。创建一个新的图层并用白颜色埴充,然后复制花卉图层,将两个花卉图层的图像进行相应的娈形并放置在恰当的位置,得到的结果如图所示。(图34)
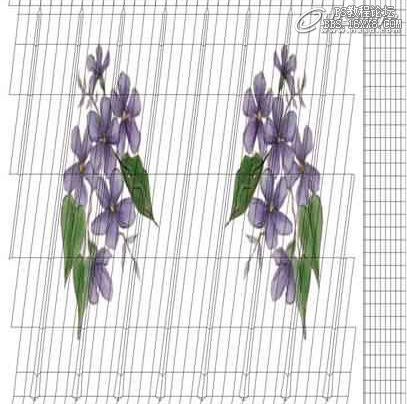
图34
第三十五步
用一个接近于纯金黄的颜色在图像上绘制一条带状图案,如图。(图35)

图35
第三十六步
使用同样的方法制作茶杯托盘的贴图,最终托盘的贴图应大致为这个样子。(图36)

图36
第三十七步
最终的托盘贴图。(图37)

图37
第三十八步
现在要把制作好的贴图应用到模型之上,所以先打开Hypershade窗口,创建一个新的Blinn材Shader,如图所示。使用Blinn质Shader的原因是这个材质可以较好的控制模型表面的高光(specular)和反射(reflecitions)等光学特征,便于我们模拟瓷质茶杯的效果。(图38)
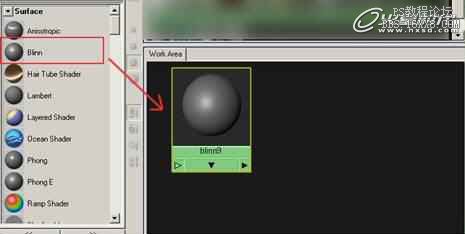
图38
第三十九步
如同前面步骤中介绍的那样,我们还需要在颜色属性(Color)上连接上一张杯子的颜色贴图,具体连接过程与前面介绍的方法一样(在制作茶叶袋模型时)。连接完成后的材质节点网络如图所示。(图39)
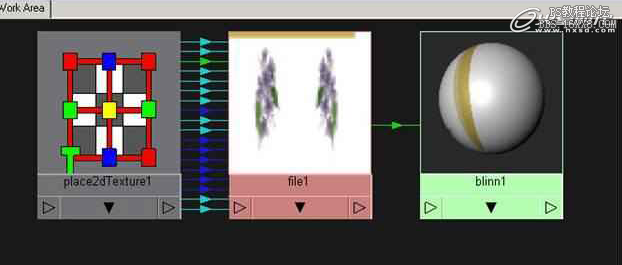
图39
第四十步
用鼠标中键将此材质拖拽带茶杯模型上释放,应该可以看到效果了,如果看不到,可以按键盘上的数字键5切换到材质贴图显示状态,结果如图。(图40)

图40
第四十一步
再创建一个新的Blinn材质Shader来制作茶杯托盘的材质,方法与前面介绍的步骤一样,将制作好的托盘贴图引入这个材质,最后将此材质分配给托盘模型,得到的结果大致如图所示,怎么样,看上去还不错吧。(图41)

图41
第四十二步
现在我们用同样的手段来制作糖罐模型上的贴图,还是先用圆柱形(cylindrical)模式映射UV坐标,然后将UV坐标输出成一张图像,在Photoshop中制作贴图。(图42)

图42
第四十三步
大家看,我甚至并没有对模型上的UV坐标进行任何调整,只是使用圆柱形(cylindrical)模式映射UV坐标并保持它的缺省状态,然后在Photoshop中用一些花卉图像、装饰线条和不同的颤色制作出一张贴图,可结果还比较满意吧,如图。(图43)

图43
第四十四步
大家可根据自己的喜好,发挥自己的想象力来绘制更好看的图案。最后为丰富场景,对当前结果做些最后的整理。将茶杯托盘复制若干,放置在其它的位置(可根据构图学的原理安排布置),复制命令的缺捷键是Ctrl+D,图中展示的是我的布置。(图44)

图44
第四十五步
我制作了一些方糖模型,只需要将简单的多边形立方体加一些倒角(Bevel)效果即可,结果如图。(图45)

图45
第四十六步
我还制作了一些简单的牙签(很细的简单多边形立方体),然后将场景布置成如图的样式。(图46)

图46
第四十七步
下面我们还需要制作一条连接标签和茶叶袋的细线。使用一个Nurbs圆环曲线和一跟弯曲的曲线来制作这根细线。首先绘制一条弯曲的Nurbs曲线连接茶叶袋和标签模型,如图。(图47)

图47
第四十八步
执行菜单命令Create->Cirde创建一个圆环曲线,这个圆环曲线将被用来作为沿路径进行挤压操作的剖面曲线,前面制作的曲线将被用来作为进行挤压操作的路径曲线,如图。(图48)

图48
第四十九步
按住Shift键的同时选择圆环和曲线,执行菜单命令Surfaces->Extrude并打开属性设置窗口,准备挤压出连接标签和茶叶袋的细线,如图。(图49)

图49
第五十步
在弹出的挤压命令的属性设置窗口中,按图中的指示设置相关属性参数,然后点击挤压(Extrude按钮)。(图50)
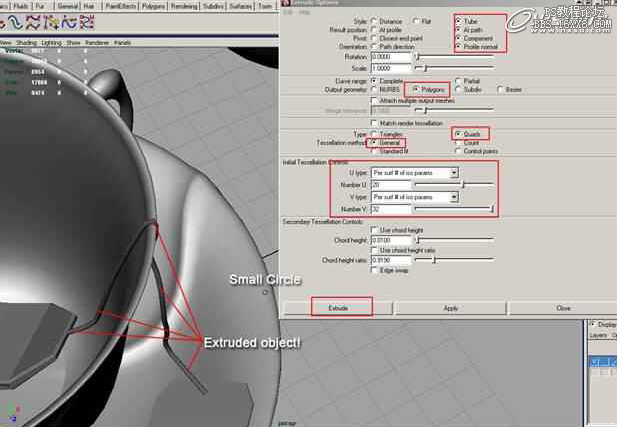
图50
第五十一步
这是完成后的场景,这个部分到此结束,谢谢大家。(图51)

图51
学习 · 提示
相关教程