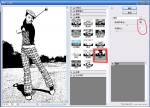重曝效果,通过剪切蒙版给图片制作二次曝光效果
来源:站酷
作者:Happynessss
学习:3305人次
在ps后期中,双重曝光其实就是将照片中的亮部区域融合在一起,形成独特的照片效果。本篇教程主要是剪切蒙版http://www.16xx8.com/tags/38847/给照片进行二次曝光的制作,比较好上手,同学们可以初步通过简单的操作来给照片制作这种效果,进而学习更高阶的制作方法,具体还是需要通过练习来学习一下照片,相信你会做的更好。
效果图:
素材:
操作步骤:
1、首先找一张人物图片以及风景图片。
2、将人物扣出来。
3、将城市图片剪切到人物里面,价格白色背景,剪切入人物图模式改成强光。
4、将城市图片再复制一层,置于白色背景上层调低城市的透明度,达到较为合适的效果(不透明度数值可以随意调整,达到自己比较满意的效果)。
5、这样就差不多完成了,如果任务轮廓不明显可以复制一层人物盖在上面调低不透明度,这样能变的明显一点。
注意选图的时候尽量选择图片颜色风格比较相近的,不然很不好调整,变得游刃有余之后可以驾驭更加难的图片。
完成:
相信同学们已经学会了,可以尝试着换着其他图片去设计,相信你可以通过教程制作出更有创意的图片,也能初步了解剪切蒙版的运用,一起来学习一下吧。
学习 · 提示
相关教程
关注大神微博加入>>
网友求助,请回答!
 搜索公众号photoshop教程论坛,免费领取自学福利
搜索公众号photoshop教程论坛,免费领取自学福利