ps使用图层模式给外景美女调出时尚清新(4)
来源:艺流影像
作者:佚名
学习:630人次
效果图:

原图:

你打开了照片,点击调整层按钮底部的图层面板,选择色相/饱和度从名单上。
饱和度25,明度10.
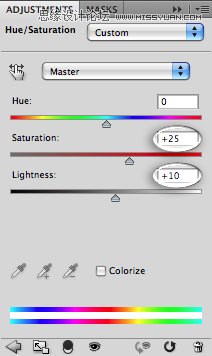
效果:

接下来,创建另一个调整图层,这次纯色。
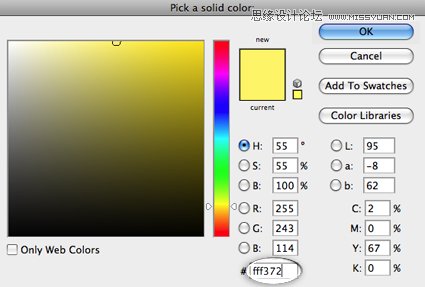
像上面的淡黄色色彩。设置图层的混合模式为正片,它的不透明度为80%
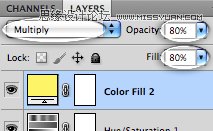
效果:

然后创建另一个纯色调整层,这次使用的是浅紫色。
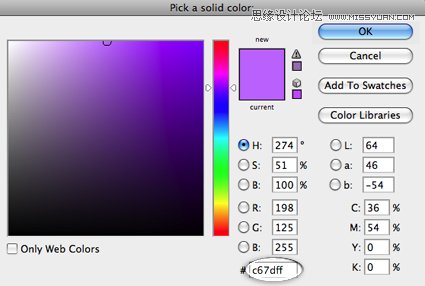
设置混合模式为变亮,50%的不透明度和填充50%。
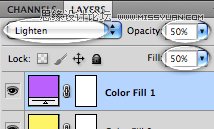
效果:

然后再纯色层,这个时候使用淡蓝色。
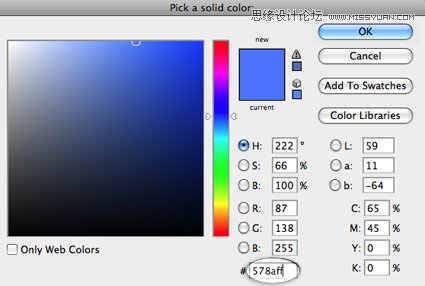
将它设置为颜色减淡,并设置不透明度为50%,填充50%。
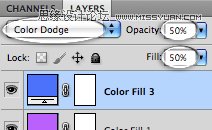
效果:

最后,我们将通过创建一个渐变调整层添加一些更多的光线。
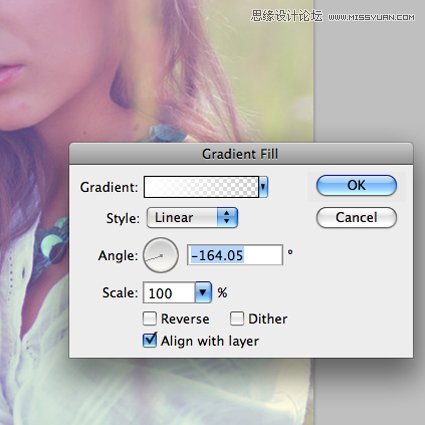
从白色到透明的渐变设置,并调整角度的方式,适合你的照片。
设置混合模式柔光,80%的不透明度。
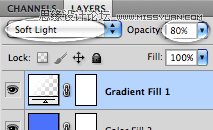
图层:
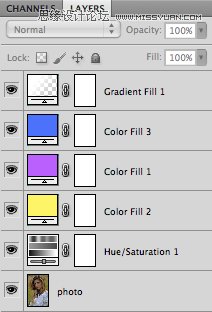
效果图!

学习 · 提示
相关教程
关注大神微博加入>>
网友求助,请回答!







